今回はクリスタでイラストを描く時のおすすめの解像度とキャンバスサイズについて解説していきます。
イラストの完成後に「書き出ししたら全体的にボケてる?サイズ小さくなっちゃった」なんて経験ありませんか?
「解像度?キャンバスサイズ?どのくらいに設定すればいいの?」という疑問にお答えします。
イラスト完成後にがっかりしないように、解像度とキャンバスサイズは最初に適切に設定しておくのがおすすめですよ。
\ クリスタを体験してみる! /
クリスタで最適な解像度とは
ではさっそくクリスタでイラストを描く時の最適な解像度について解説していきますが、まず最初に解像度とは何かということを簡単に説明しておきます。
解像度の基本的な知識
イラストを描く上で解像度とは、画像の詳細度を表す数値です。
解像度は「dpi(dots per inch)」という単位で表され、1インチ(2.54cm)の中にいくつのドットがあるのか?という意味です。
実際に図にしてみました。
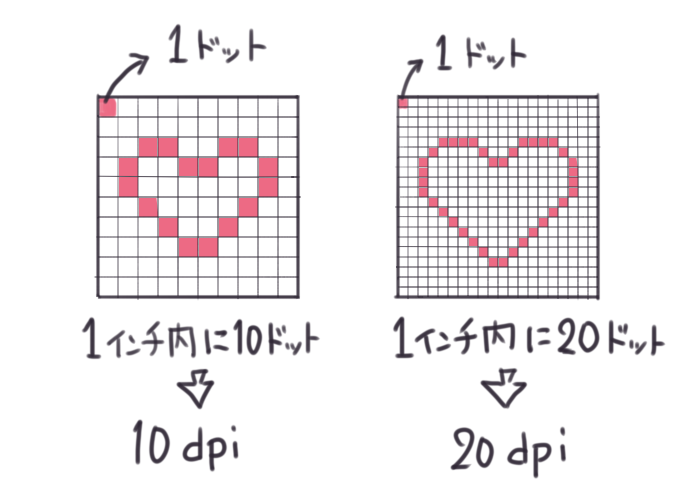
図のように1つの辺(1インチ)の中に10ドットあれば10dpi、1インチの中に20ドットあれば20dpiと言います。
ここでは1インチあたりのドット数が多い方が詳細なイラストになるということを理解してもらえればそれで十分です。
つまりdpiが高いほど画像は精密に表され、dpiが低くなれば粗い画像になるということですね。
でも高画質が綺麗だからと言ってやたらdpiを高くすればいいというわけでもないのです。
解像度を上げると今度はデータが重くなります。
となるとイラストを描く時、PCもdpiが高い分情報量が増えてしまうため処理が重くなってしまいます。
ということで適切な解像度でイラストを描くということはとても大切なことなんですね。
適切な解像度はイラストの用途別に考える
一般的に推奨される解像度は以下のとおりです。
- カラーイラスト印刷なら300〜350dpi
- モノクロイラスト印刷なら600dpi以上
- Web上で使用する場合は72dpi
ここで覚えておいて欲しいのは「解像度(dpi)は基本的に印刷想定時に大切になる数字」であるということです。
印刷の時は解像度が低いと印刷が粗くなりますが、WEB上に載せるだけで印刷をしない時は解像度は72 dpiで大丈夫です。
イラストにおすすめのキャンバスサイズは?
ここからはキャンバスサイズについて解説していきます。
おすすめのキャンバスサイズはA4サイズになります。
実はA4サイズは万能サイズと言われていて、基本はA4サイズという人も多いのです。
なぜならA4サイズはA4の用紙にそのまま印刷できるし、漫画の場合もA4で作っておけばサイズ変更があっても大体の場合はB5やA5などの縮小することで対応できるから。
(拡大するとイラストはぼやけてしまいますが、縮小する場合はOK!)
仕事やコンテストなどではサイズが指定されているので指定サイズに従いますが、それ以外の場合はA4で描いておくと色々と対応できるので便利なんですね。
クリスタの解像度とキャンバスサイズの組み合わせについて
ここまで解像度とキャンバスサイズを解説してきましたが、ではどんな組み合わせが最適なのでしょうか?
クリスタの公式には図のように推奨のサイズと解像度の組み合わせの表が載っています。
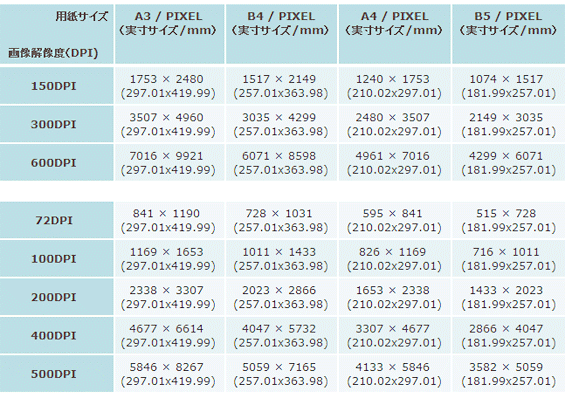
出典:クリスタ公式サイト
この表を参考にすると、A4サイズで鮮明なカラー印刷をしたい場合は、300dpiでA4サイズの欄を見ます。
そうするとキャンバスのサイズは2480×3507pixel(210.02×297.01mm)が最適であることが分かります。
印刷をしない場合は72dpiの欄を見れば、A4のキャンバスサイズは595×841pixel(210.02×297.01mm)です。
高解像度のイラストをWEB用に低解像度に落とすことはできますが、その逆はできないので注意してください。。
解像度はあとから上げることはできないので、もしも後で印刷するかもしれないという場合は解像度は300〜350dpiにしておくと安全です
\ クリスタの詳細はこちらから確認できます /
クリスタで必要な解像度とキャンバスサイズの設定方法
では実際にクリスタでの解像度とキャンバスサイズの設定の方法をお伝えします。
クリスタは自分で細かく設定しなくても、解像度→キャンバスサイズの順で選ぶと自動で最適サイズにしてくれます。
なので、手順さえ覚えてしまえば初心者さんでもクリスタでの解像度とキャンバスサイズの設定はとても簡単にできます。
写真付きで解説していきます。
手順1:クリップスタジオのメニューの【ファイル→新規作成】をクリック
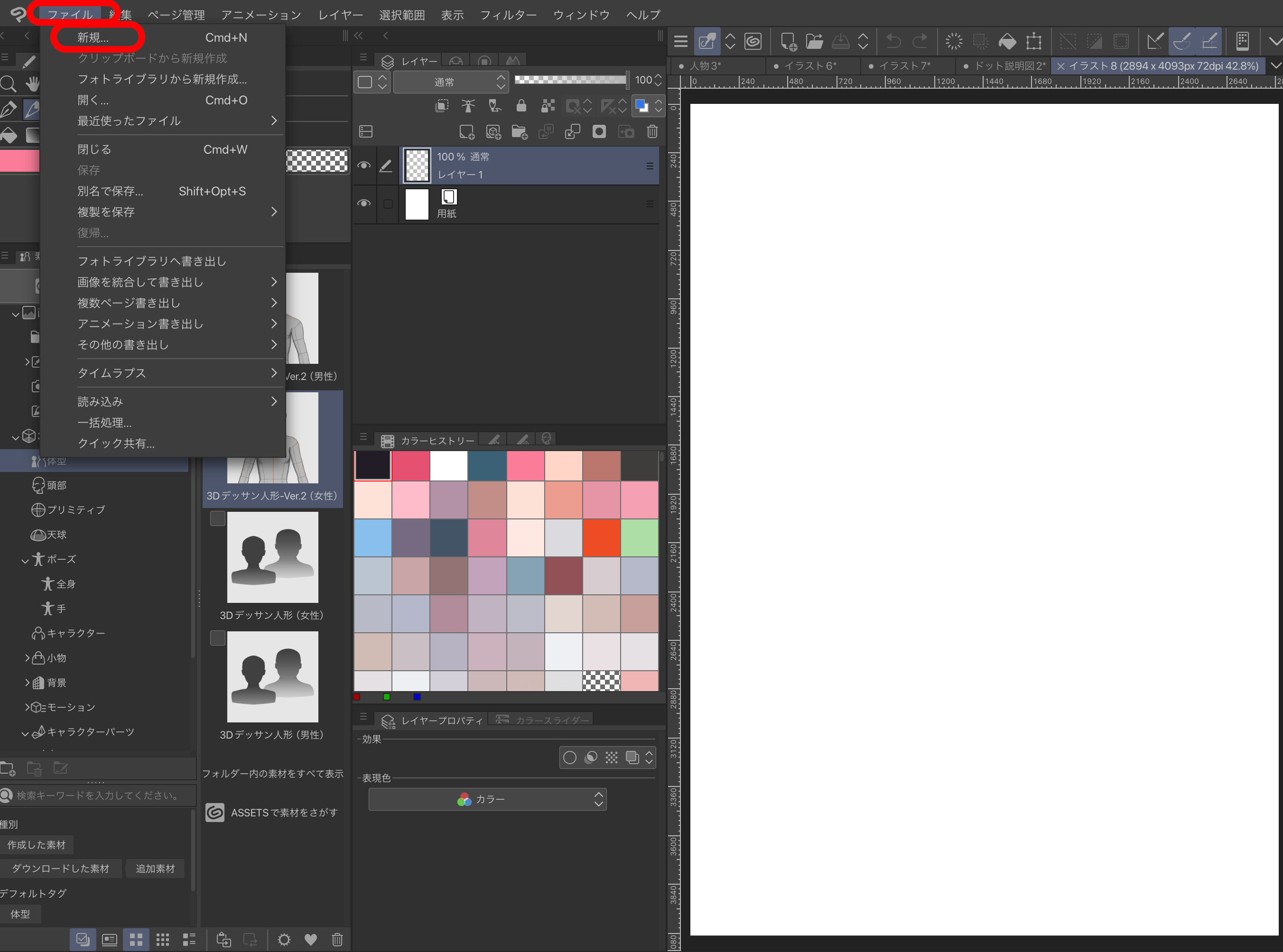
手順2:最初に解像度を選ぶ
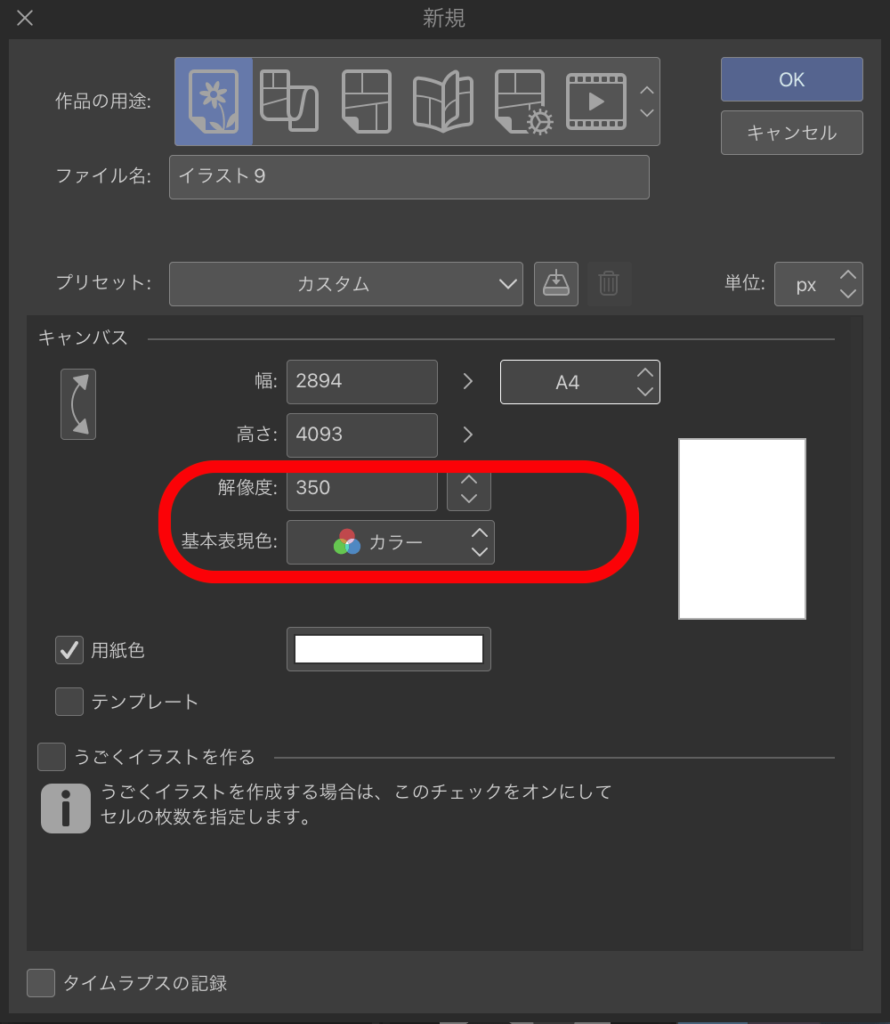
- カラー印刷→300~350dpi
- モノクロ印刷→600dpi以上
- WEB用→72dpi
手順3:キャンバスサイズを選ぶ
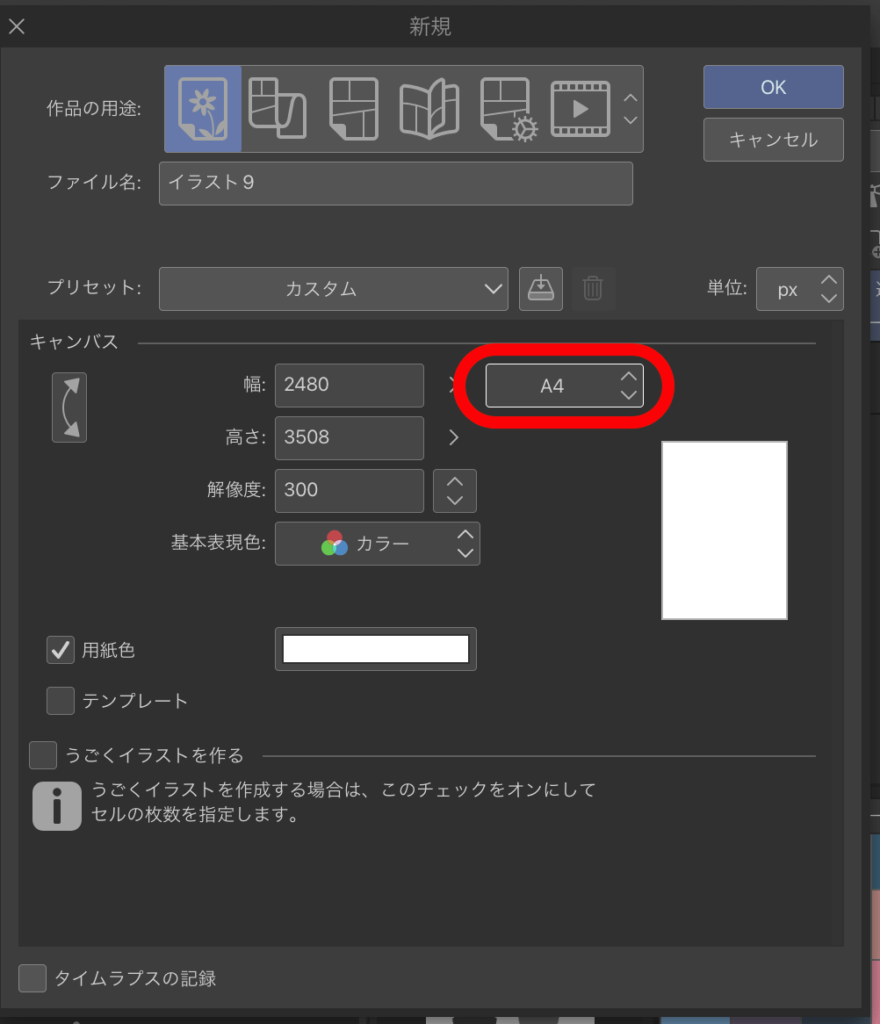
この時に元々A4になっていた場合は一度A5など他のものをクリックして、その後A4をもう一度クリックして選択してください。
そうしないと推奨されたキャンバスサイズになりません。
手順4:サイズを確認して「OK」をクリック
自動でクリスタの推奨するサイズが表示されるので、とても簡単ですね。
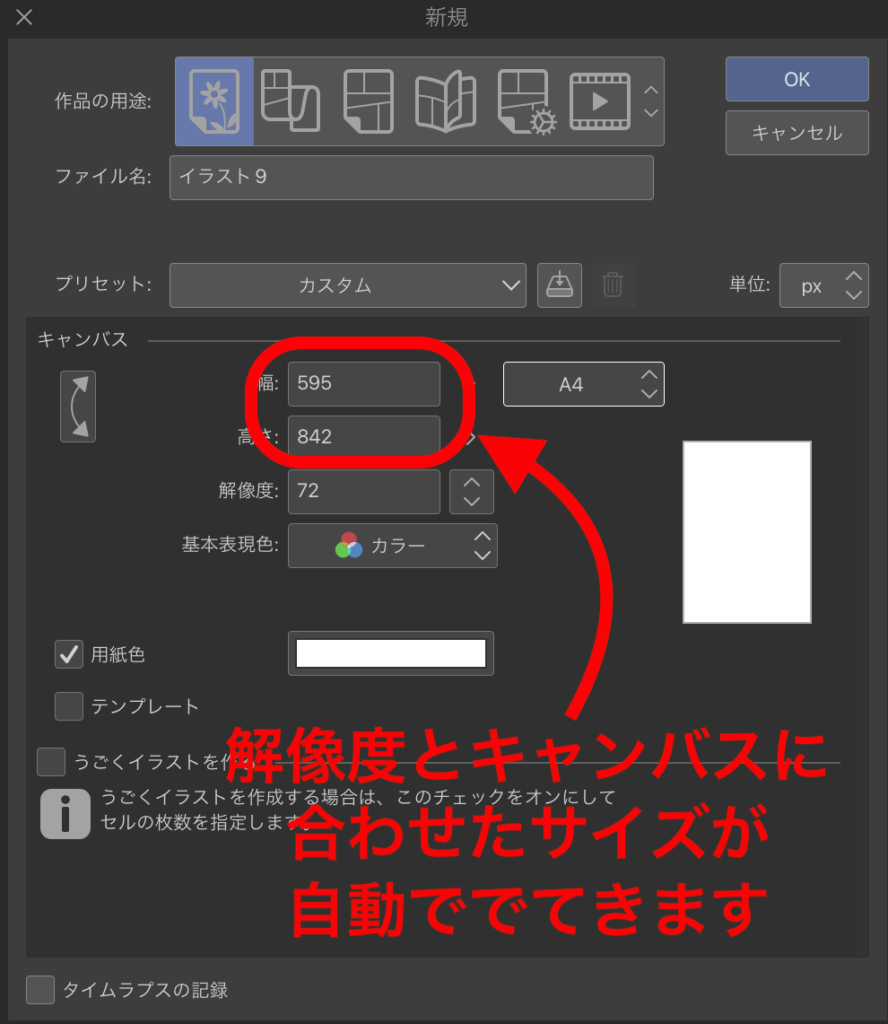
手順5:一辺の長さを調節する(お好みで)
個人的にはこのクリスタの72dpiの推奨のキャンバスサイズだと少し小さいと感じるので、私は一辺が1000pxを超える程度の設定にしています。
解像度を72にした後に上の幅と高さのどちらかを1000pxを超える数値にすると、もう一辺もA4の比率に伴った数値に自動で変わります。
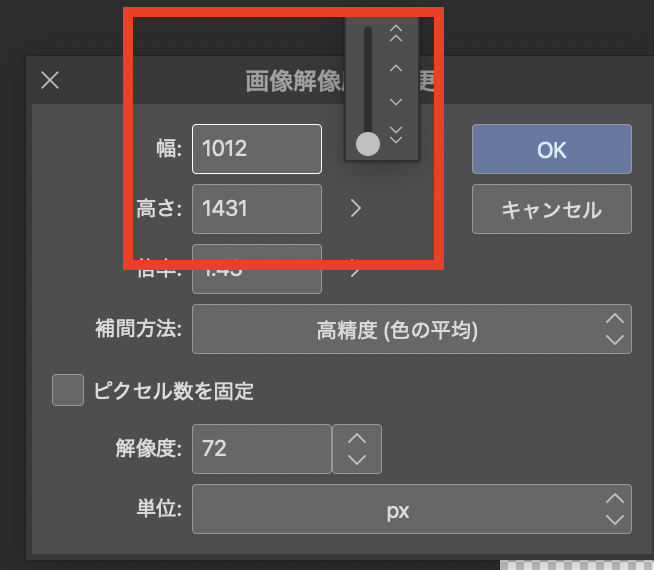
\ クリスタの詳細はこちらの公式ページでチェック/
クリスタの解像度の変更の仕方
解像度の変更の仕方を解説します。
手順1:編集→「画像解像度の変更」をクリック
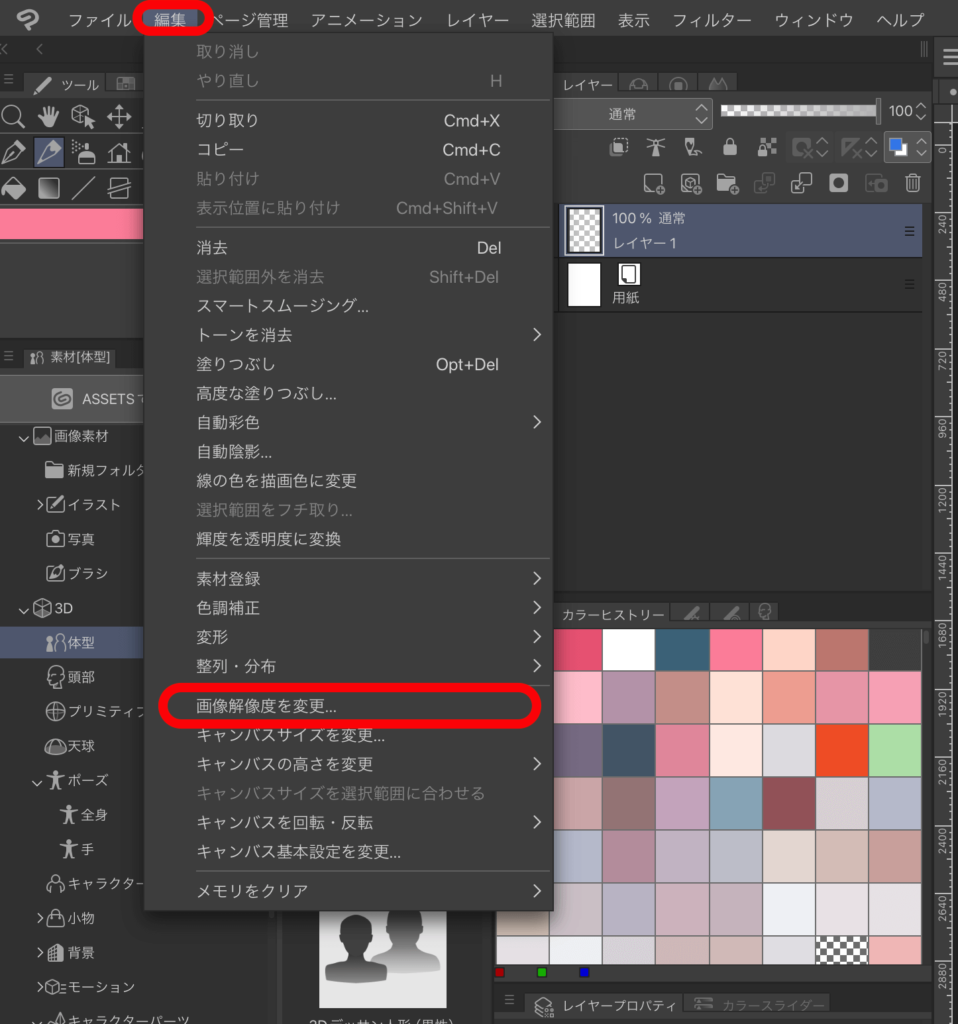
手順2:解像度を選んで「OK」で完了
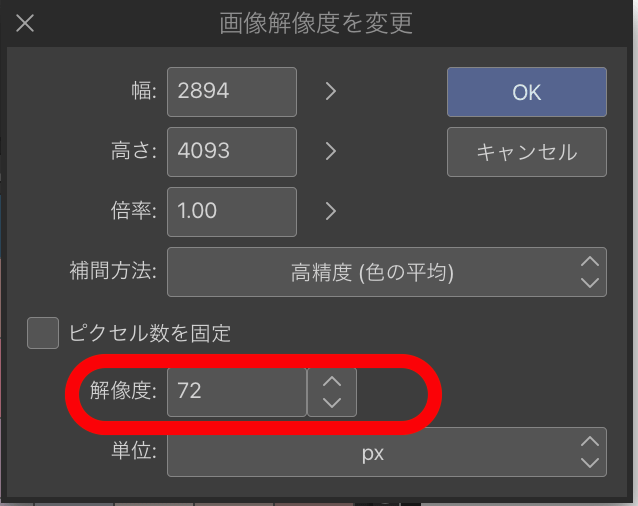
キャンバスサイズの変更の仕方
次にキャンバスサイズの変更の仕方をお伝えします。
手順1:編集→「キャンバスサイズの変更」をクリック
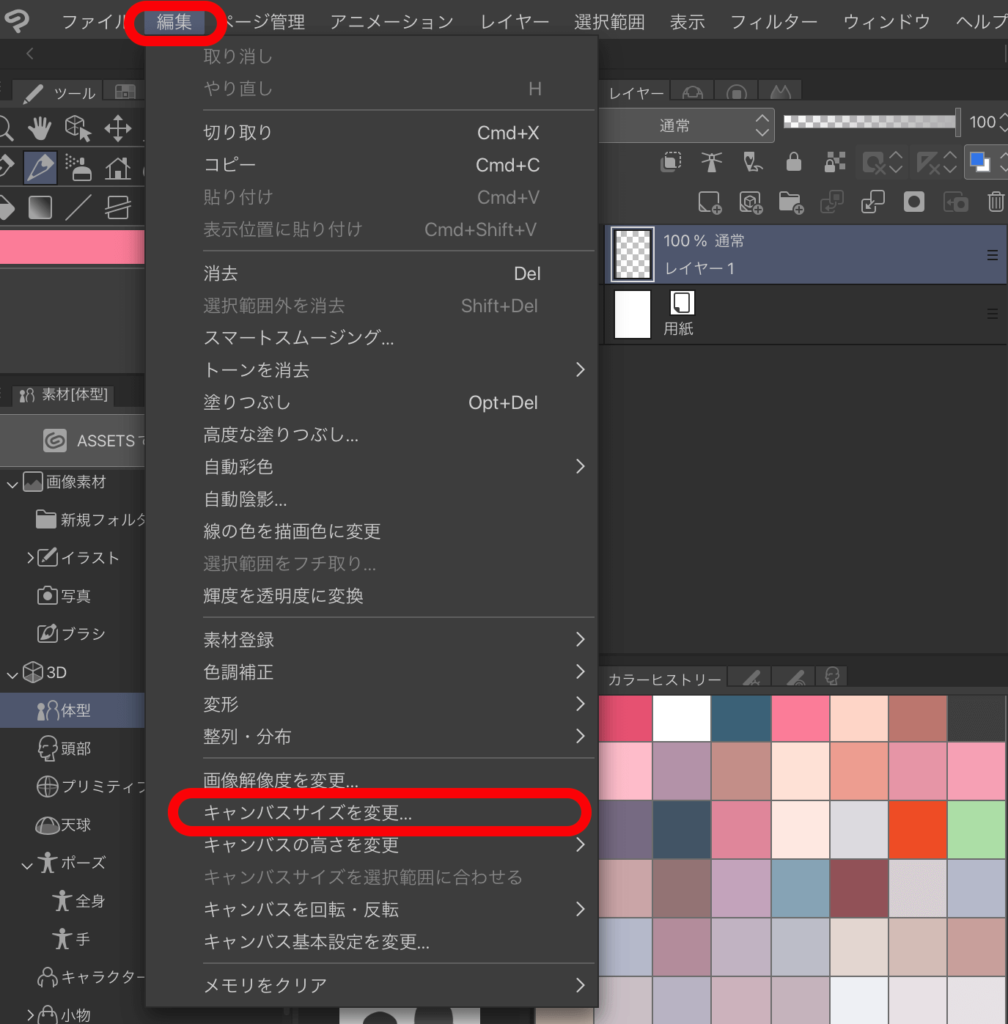
手順2:基準点を決定する
基準点を中心にキャンバスサイズは変更されます。
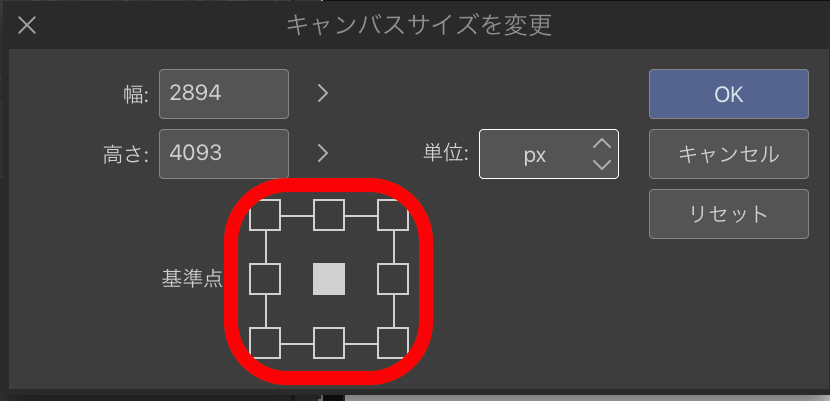
手順3:キャンバスの幅と高さを入力して「OK」で完了
例えば下の写真の設定は左上を起点として幅1000px×高さ1000pxのキャンバスサイズになるということです。
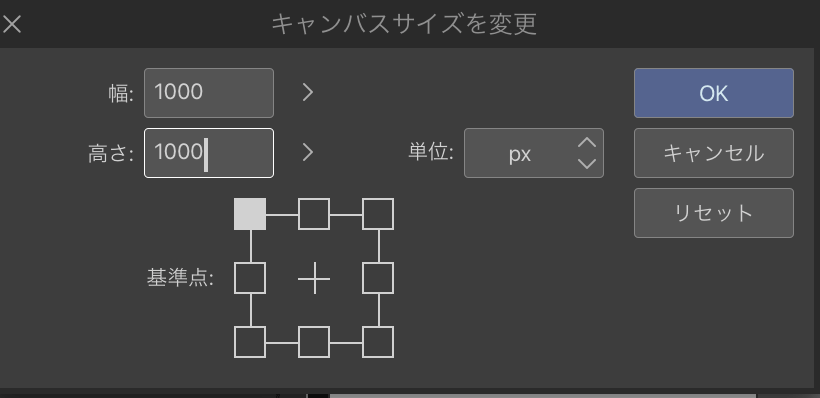
イラストをSNS投稿をする場合の注意点
描いたイラストをSNSなどで発信したいと思う方も多いと思います。
その時の大切な注意点についてお伝えしておきます。
印刷することも視野にいれて350dipiなどで描いたイラストをWEB上にアップする場合は72dpiまで解像度を下げましょう。
なぜならあまりに大きいサイズはアップロードに時間がかかってしまうし、見る人も表示されるのに時間がかかってしまうこともあります。
そしてなにより高解像度のイラストをWEBに載せると、勝手にダウンロードされて商用利用されてしまうこともあるので、不正利用や無断での使用を防ぐ意味でも解像度は落としましょう。
また解像度を落とす時は必ず原本は印刷用としてとっておいて、複製したもので解像度を落としてくださいね。
クリスタのおすすめの解像度とキャンバスサイズの設定方法のまとめ
この記事ではクリスタでイラストを描くときの解像度とキャンバスサイズについてお伝えしました。
- カラーイラスト印刷なら300〜350dpi
- モノクロイラスト印刷なら600dpi以上
- Web上で使用する場合は72dpi
キャンバスのサイズはA4が万能サイズなので解像度に合わせてサイズを選びましょう。
クリスタでは解像度を選んでからサイズを選ぶと自動的に最適なキャンバスサイズを設定できるのでぜひ活用してくださいね。
\ クリスタの詳細はこちらの公式ページでチェック/
クリップスタジオペイントの選び方がわからない方はぜひ下の記事を参考にして選んでみてください。


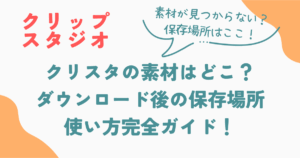


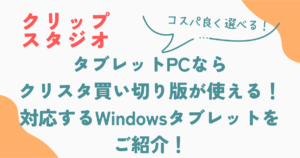


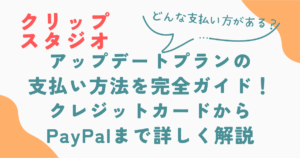
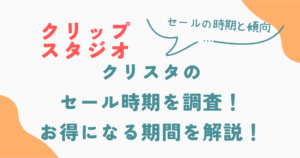
コメント