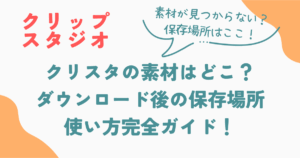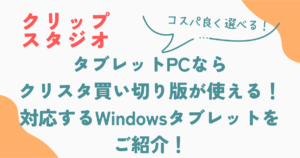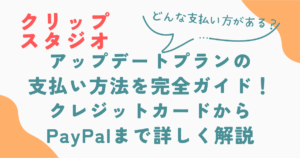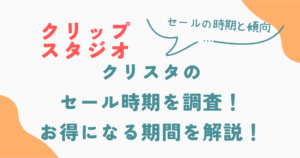この記事ではクリップスタジオ(クリスタ)で「白を透過」する4つの方法について解説します。
- 自動選択ツール
- 色域選択
- 輝度を透明度に変換
- 描写色
この機能を使えば、アナログで描いた線画の白い背景を取り除いたり、デジタルで描いたイラストの背景の白い部分を透過して素材として使うことができます。
特に背景を差し替えたいときや、オブジェクトを切り抜きたいときにはとても便利ですのでぜひ活用してくださいね!
使ったお絵かきアプリはクリップスタジオです。
使ってみたい方は下のボタンで公式サイトからダウンロードしてくださいね。
\ クリスタの無料体験から始める! /
クリスタで白を透過する4つの方法をご紹介!
クリスタで白を透過する4つの方法を詳しく解説していきます。
4つの透過方法の対応する原稿(モノクロ・カラー)や透過の精度について下の表にまとめました。
それぞれを詳しく解説していきますので、自分に合った透過方法を見つけてくださいね。
| 透過方法 | 対応する原稿 | 精度 |
|---|---|---|
| 自動選択ツール | モノクロ・カラー | 普通 |
| 輝度を透明度に変換 | モノクロ | 高い |
| 色域選択 | モノクロ・カラー | 高い |
| 描写色 | モノクロ・カラー | 高い |
自動選択ツールを使った白の透過手順
自動選択ツールを使うことで、簡単に白い部分(背景)を選択して透過することができます。
この方法は選択した部分だけが透過できるので、手軽で初心者でもすぐに使いこなせるのが魅力!
白だけでなくカラーに対応できるので幅広く使えるやり方です。
ただ、細かい部分が選択されない場合があるので、そういったときは手動で修正してください。
それでは写真付きで手順を解説していきます。
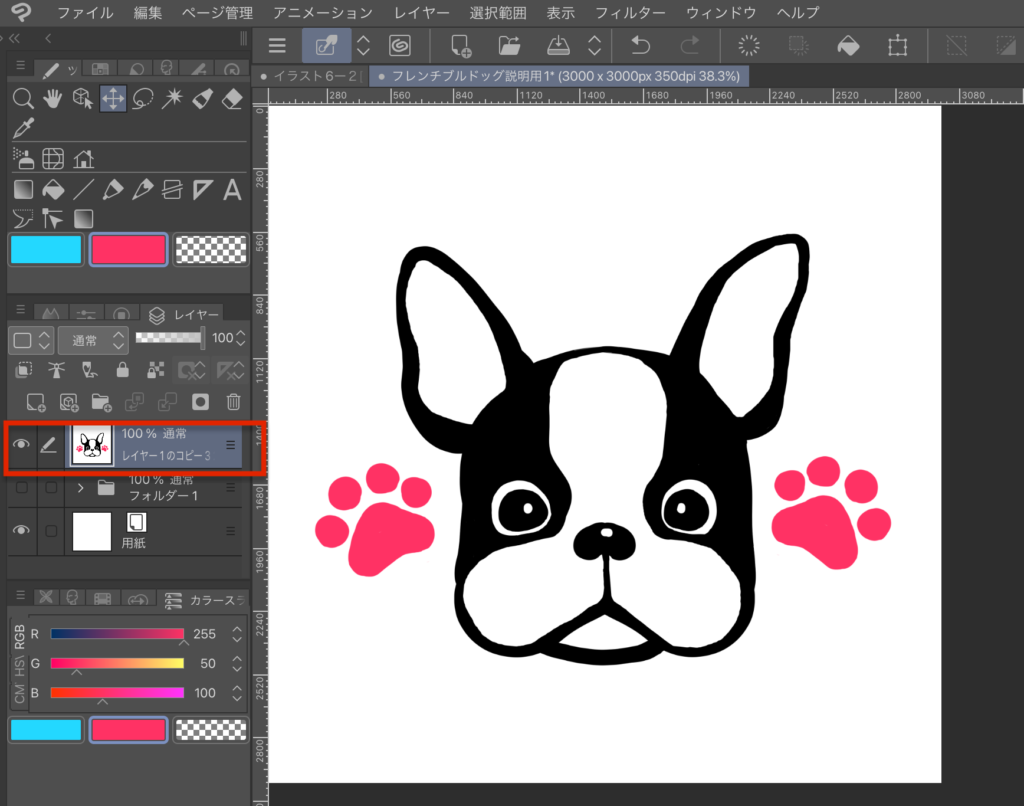



写真のように選択した部分が消去されて白い背景の透過に成功しました。
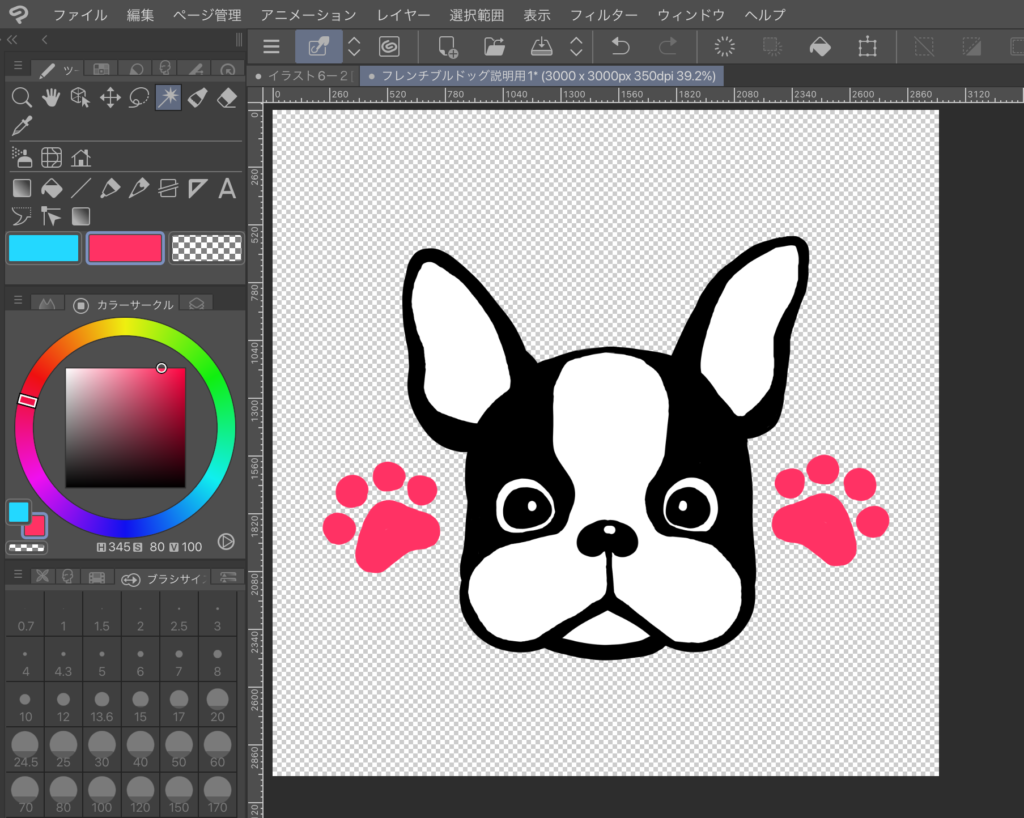
輝度を透明度に変換する方法で白を透過する手順
「輝度を透明度に変換」機能を使うと、より精密に白い部分を透明にすることができます。
この機能は、特にスキャンした線画をデジタル化するときに使うととても便利です。
白い背景部分が透けて黒い部分(線画部分)だけが残るので、着色や背景差し替えが簡単に行えます。
しかしカラー原稿には適していないため、モノクロ原稿に使うのがおすすめです。
「輝度を透明度に変換」の機能は輝度(グレースケール)の明るい部分ほど透明にする機能なので、結果は白黒(灰色の濃淡)となってしまいます。
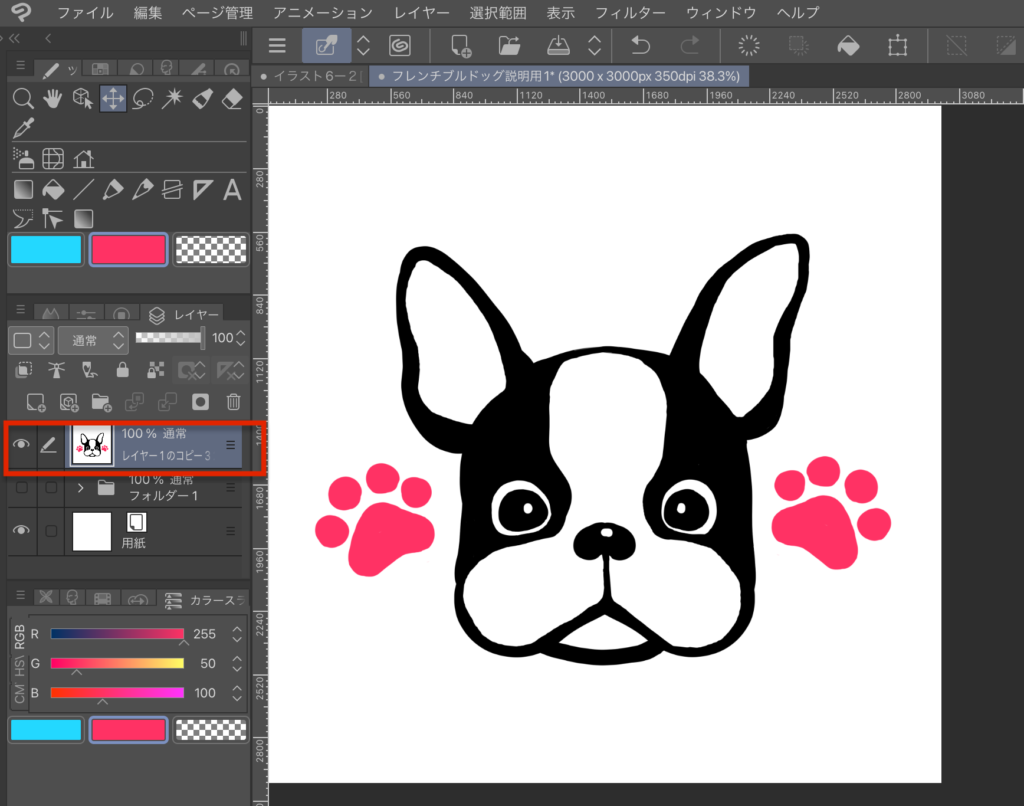

白は透過されますが、ピンクなどはその色の輝度に合わせてグレースケールで表現され透明度も変わります。
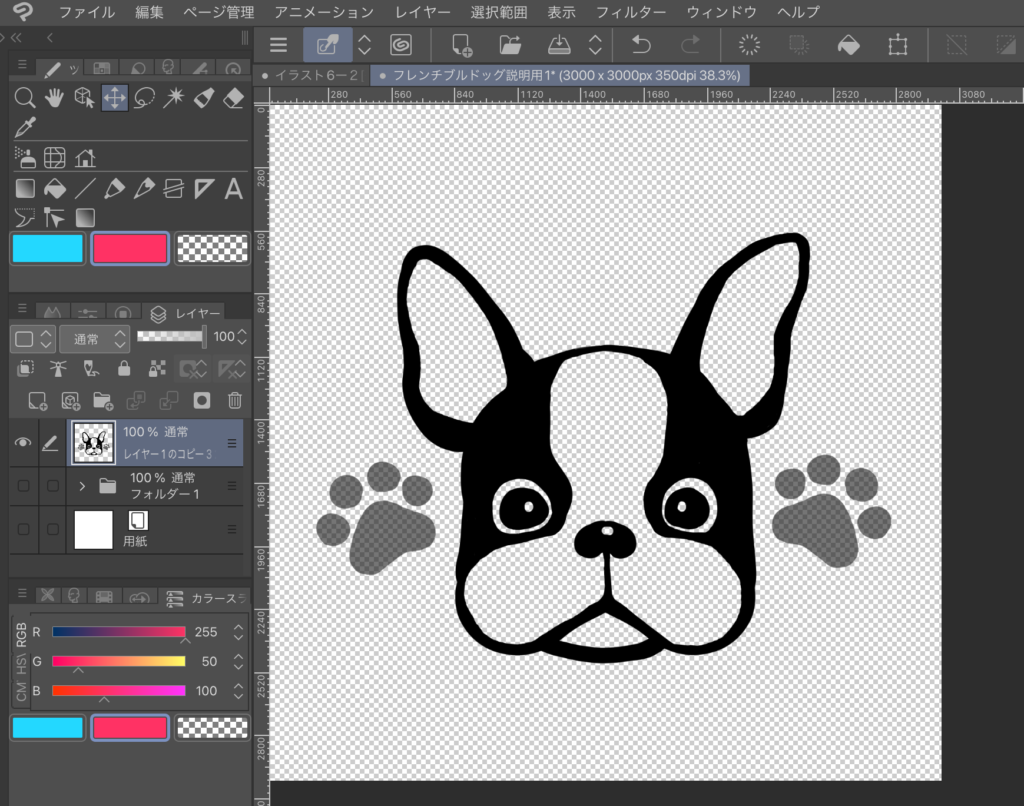
1番売れてるグラフィックスソフト【CLIP STUDIO PAINT】
色域選択を使って指定した色を透過する手順
「色域選択」機能を使うと、より精密に選んだ色の部分を透明にすることができます。
この機能は選択した色の部分を透過することができるので、モノクロイラストや漫画原稿だけでなくカラーイラストや漫画原稿にも使うことができます。
どんな色にも使うことができるので汎用性の高い透過方法です。
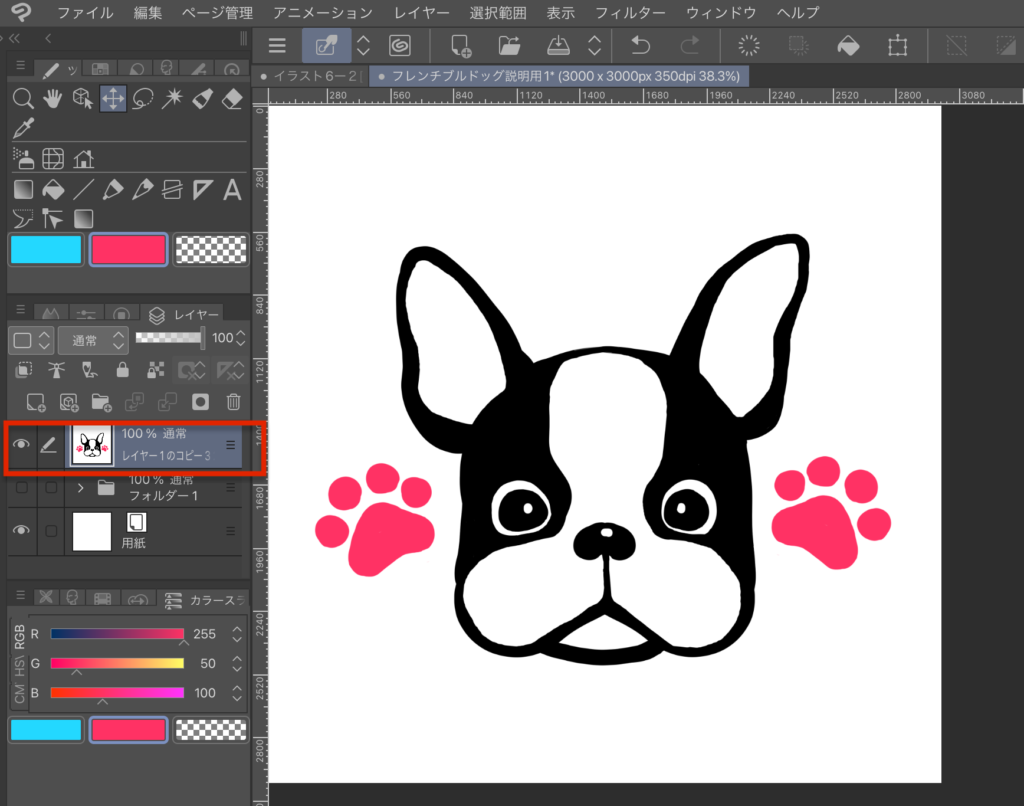

スポイトが選択されていることを確認してから、透過させたい色を選択してOKをクリックします。

消去したい色が選択されている(点線で囲まれている)ことを確認して「消去」をクリックする。

選んだ色(今回は白)が消去されて透過されました!
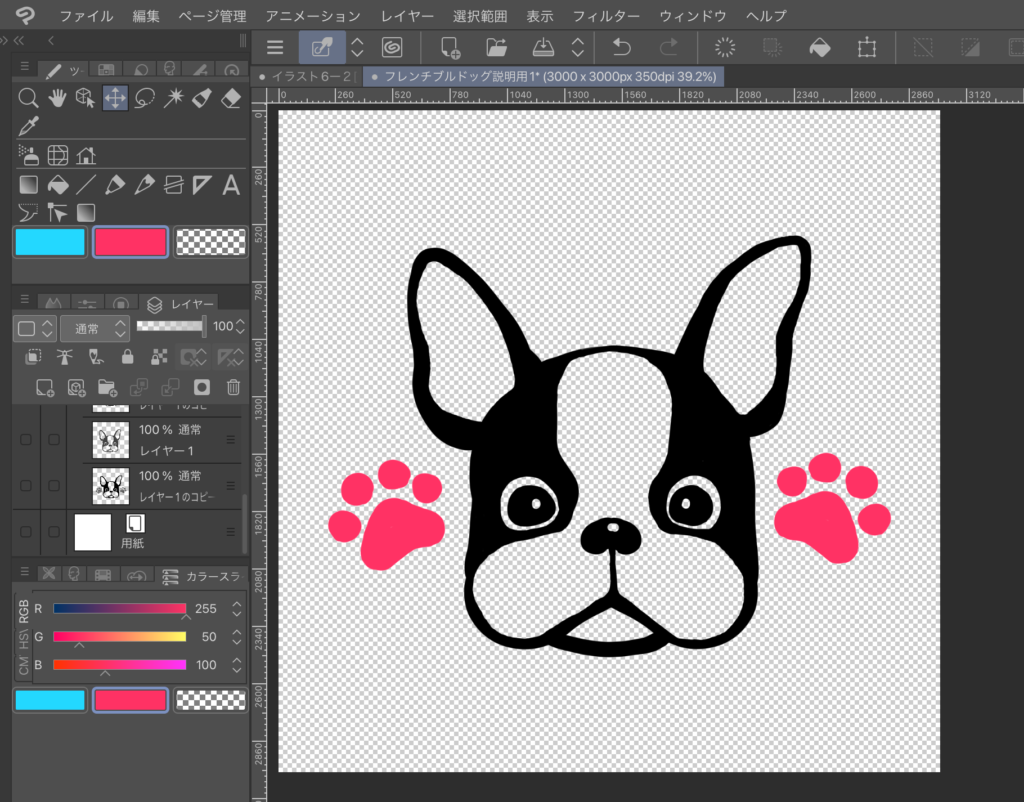
描写色を使った白を透過する手順
CLIP STUDIO PAINTのレイヤープロパティの「描画色」を使った白背景を透明色にする方法です。
この方法を使うと白い部分が透過されて黒い部分(線画部分)が残るので、着色や背景差し替えが手軽にできるようになります。
クリスタでは取り込んだ画像は普通は編集のためにラスタライズをする必要があるのですが、この方法は画像のまま白を透過させることができるのが1番のポイント!
しかしカラーイラストや原稿はモノクロに変換されてしまうのでご注意ください。
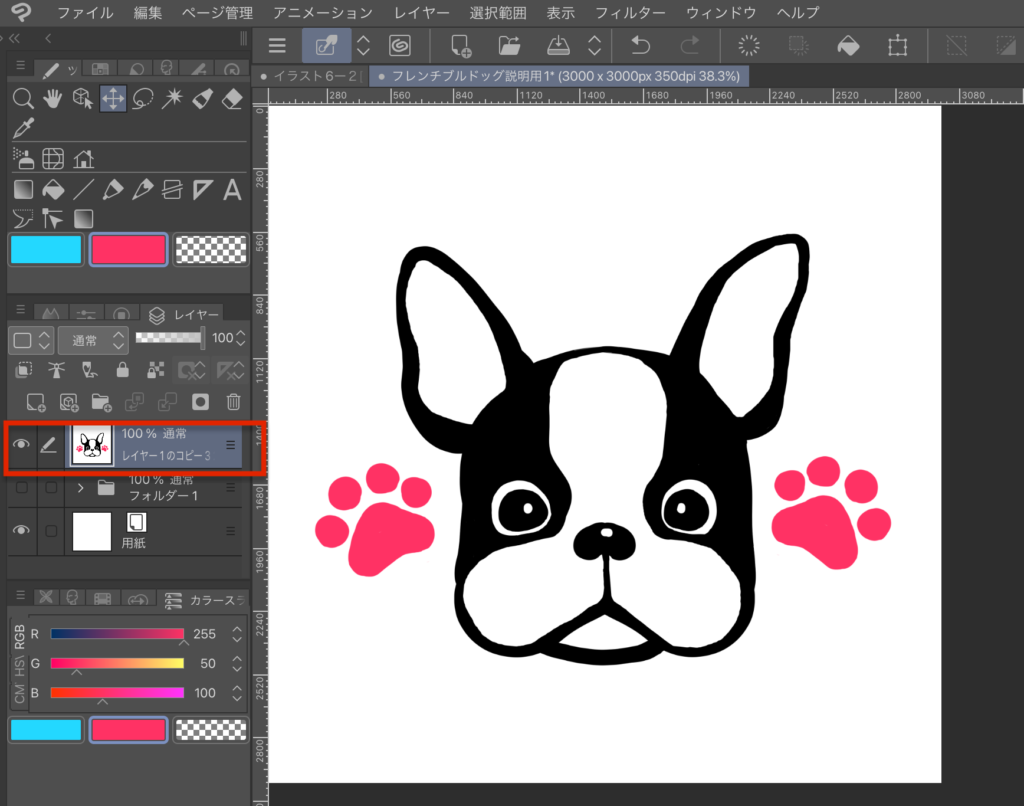
レイヤープロパティのウィンドウを表示させます。


「モノクロ」は黒・白・透明の3色のことなので、画像がモノクロ表示に変換されます。

黒い四角を2回クリックさせて黒だけが選択された状態にする

白い部分が表示されず、黒だけが表示されるようになりました。
逆に白だけを表示したい場合は白い四角をクリックしてください。
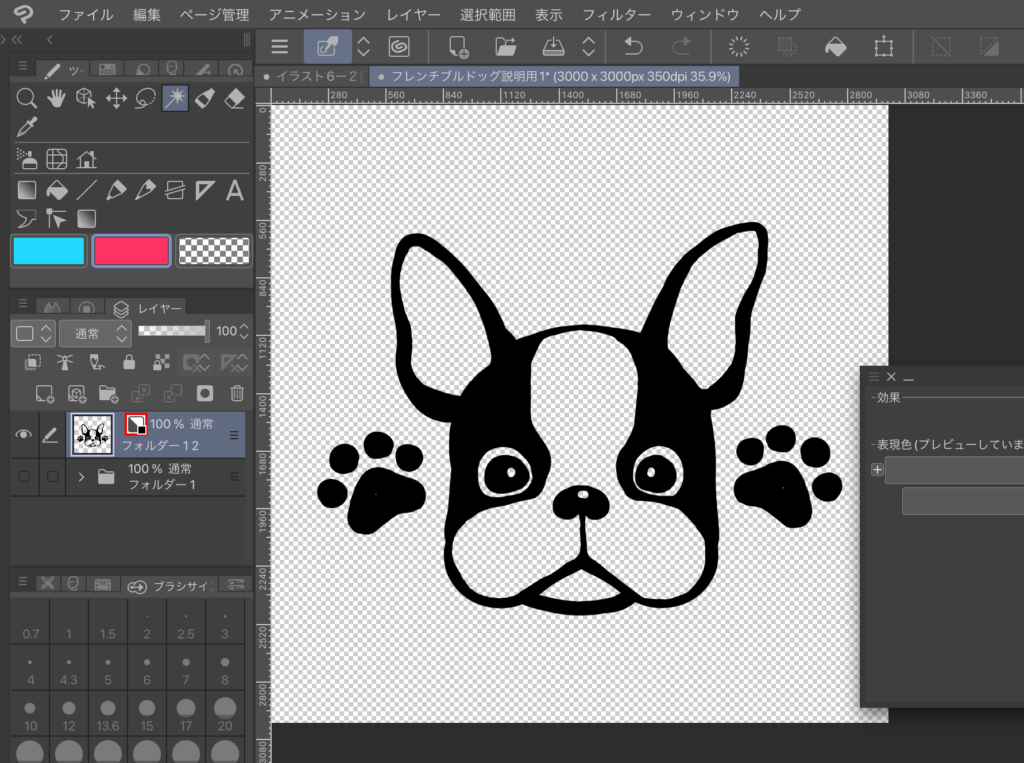
白を透過する際の3つのポイント
白を透過する際には3つのポイントがあります。
これらを知っておくと、作業をスムーズに進めるためにチェックしておいてくださいね。
- カラーの場合は「色域選択」を使う
- スキャナでは600dpi以上の解像度で取り込む
- 元データはコピーしておく
白以外の色も透過する際は「色域選択」
白以外の単一色を透過したい場合、例えば青い背景や特定の色を消したいときもありますよね。
「自動選択」でも対応できますが、より精度を求める場合は「色域選択」を使います。
この機能を使えば、選択したい色を指定してその部分だけを選んで削除できます。
色の許容誤差を調整することで、近い色合いの部分も含めて選択範囲を広げたり、狭めたりできるので、きれいに透過ができるんです。
選択範囲を確認しながら、調整を行うとより精密な透過ができます。
スキャン画像は600dpi以上で取り込む
原稿をスキャンして取り込む場合は600dpi以上の解像度で取り込むことを意識してください。
スキャンしたアナログ原稿の白い背景を透過する場合、「輝度を透明度に変換」を利用するのが基本です。
高解像度で取り込むことで、線がよりくっきりとし、透過処理後の画質が向上します。
また、スキャン後の画像が荒れている場合には、「色調補正」で明るさとコントラストを調整すると、きれいに仕上がります。
透過処理前に、元データをコピーしておくと、万が一失敗しても安心です。
元データはコピーしておく
透過処理をする場合は、万が一を想定して元データのコピーを残しておきましょう。
「輝度を透明度に変換」機能などは一度モノクロになってしまうと「戻る」ボタン以外で元に戻す方法がありません。
「戻る」機能にも回数に制限があるので、元の画像に戻せないなんてことになりかねません。
元の画像やデータはコピーして保存しておくと安心ですよ。
クリスタで白を透過する4つの方法のまとめ
クリスタを使った白を透過する4つの方法について詳しい手順をご紹介しました。
- 自動選択ツール
- 色域選択
- 輝度を透明度に変換
- 描写色
クリスタで白い背景や白以外の色を透過する場合にまで幅広く対応できる方法なので、ぜひこれらの方法をマスターして、より自由なイラスト制作を楽しんでください。
\ 3ヶ月の無料体験できる! /