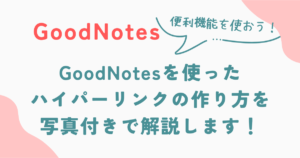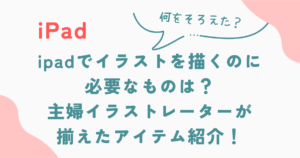スケジュール帳を見やすく仕上げるためにステッカーや付箋を使っている人は多いのではないでしょうか?
デジタルプランナー(手帳)だって、便利に見やすくさらに可愛くするために、ステッカーや付箋も自分で可愛くつくれたら最高だな〜なんて思っていませんか?
今回はデジタルプランナー(手帳)を手作りした私が、自分だけのデジタルで使えるステッカー(付箋)の作り方をお伝えします!
私は自分で作った付箋やイラストを使えると、手帳への愛着がさらに増すことを実感!
簡単で楽しいので解説の写真を見ながら、ぜひ一緒に作ってみてくださいね。
\ クリスタの無料体験をしてみる! /
デジタルプランナーの自分だけのステッカーの作り方【チェック付箋】
作り方自体は覚えてしまえばとても簡単です。
今回はCLIP STUDIO PAINTを使っていますが、他のお絵かきアプリでも同じようなことはできると思います。
アプリを持っていない人は初めての利用なら無料で使える期間があるのでCLIP STUDIO PAINTを使ってみてください。
\初めての利用なら無料期間が最大6ヶ月!/
今回はチェック柄のマスキングテープ風の付箋を作っていきます。
写真を使って下記の手順で解説していきます。
- イラスト用アプリを起動して新規ファイルを作る
- チェック柄のパターンを作る
- 作ったパターンを素材に登録する
- デジタル手帳で使えるように素材を書き出す
①アプリを起動して新規ファイルを作る
ファイル→新規ファイル作成
キャンバスサイズは1000×1000の正方形です。
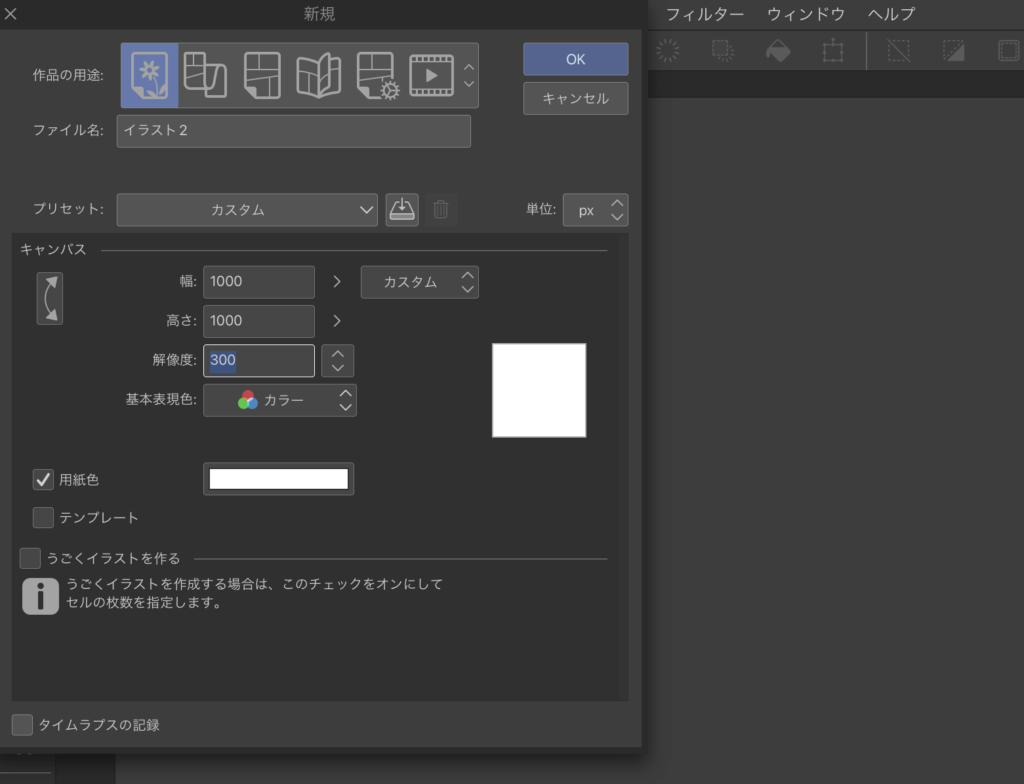
2:キャンバスを作ったらグリッドを表示させる
表示→グリッドをクリックします。
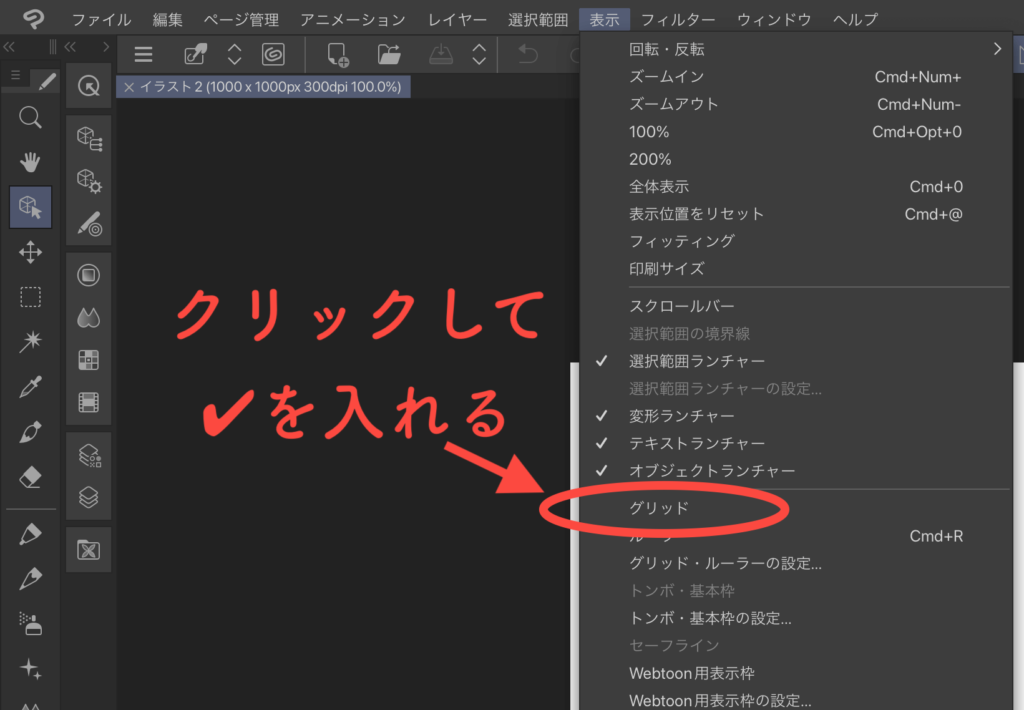
🔻グリッドが表示されるとこんなキャンバスはこんな風に表示されます。
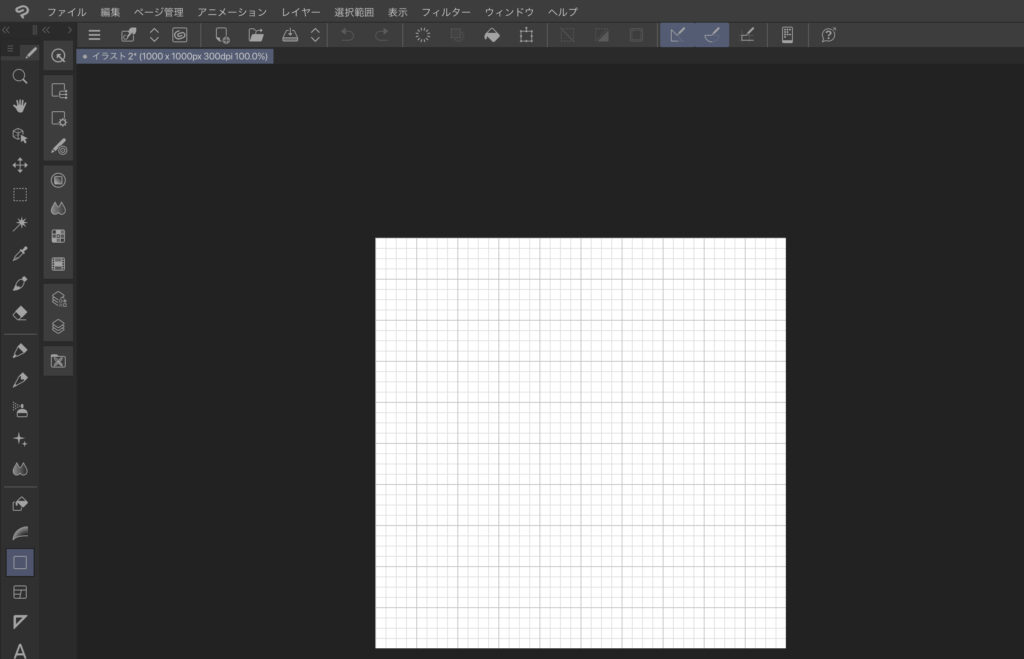
②チェック柄のパターンを作る
付箋のチェック柄を作っていきます。
1:高さが半分の長方形を描く
図形ツールでキャンバスの上半分に好きな色の長方形を描きます。
※色は自分がチェック柄にしたい色を選んでください。
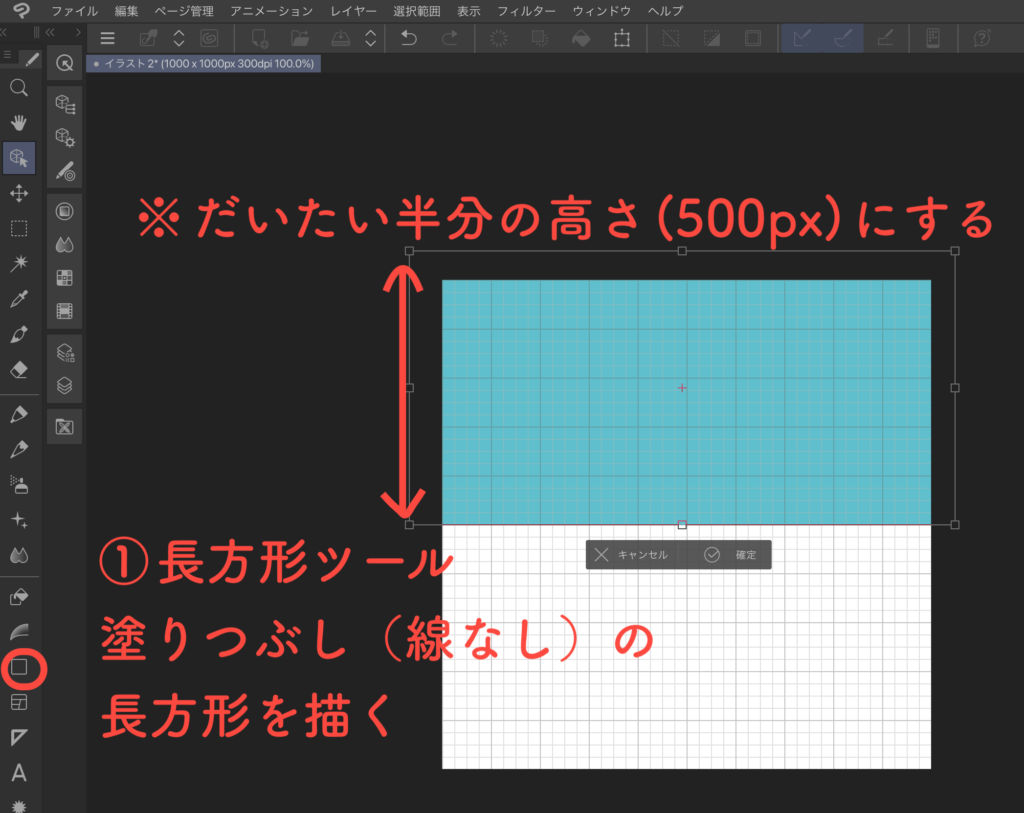
編集→変形→自由変形で図形を微調整します。
下の辺は半分ピッタリに合わせて、他の辺は少しキャンバスからはみ出すぐらいにしておきます。
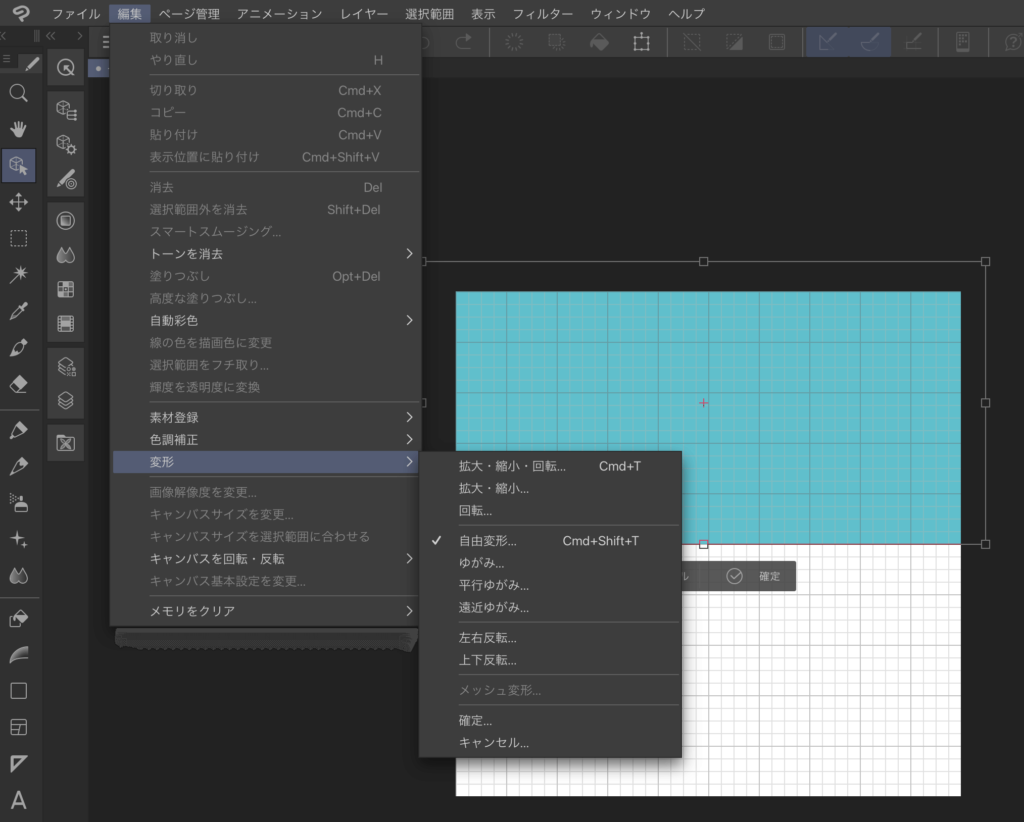
2:新しいレイヤーを作る
新しいレイヤー(レイヤー2)に今度は縦の長方形を作っていきます。
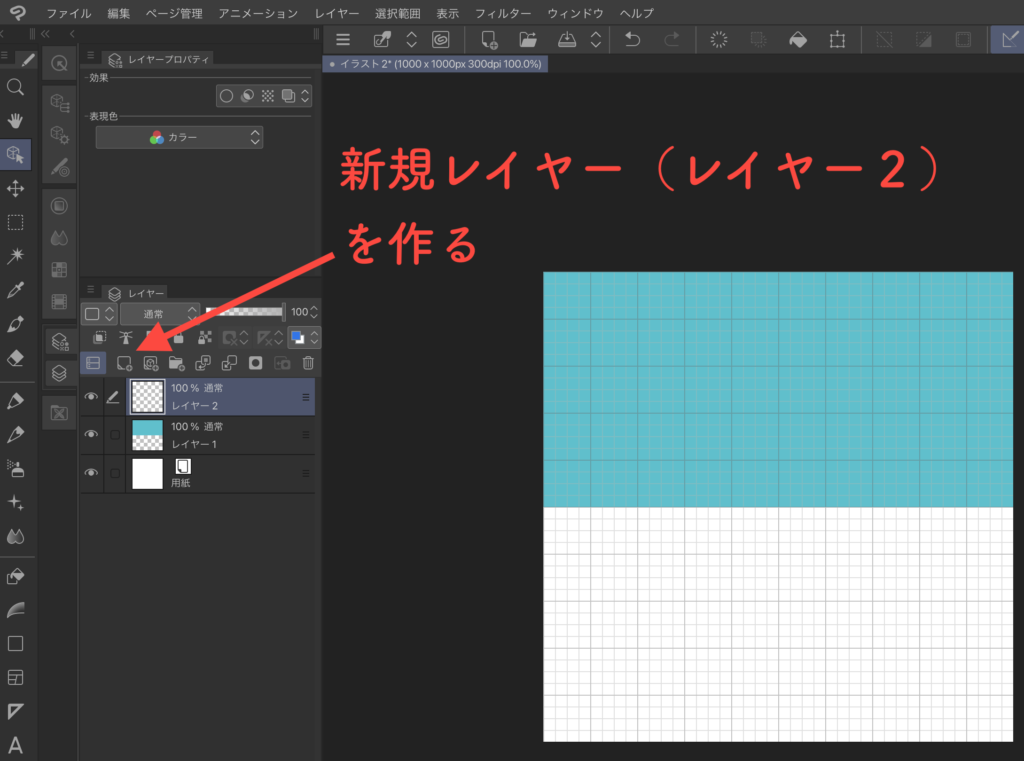
縦に半分の長方形を描いて変形ツールで微調整します(「3:高さが半分の長方形を描く」を参考に)
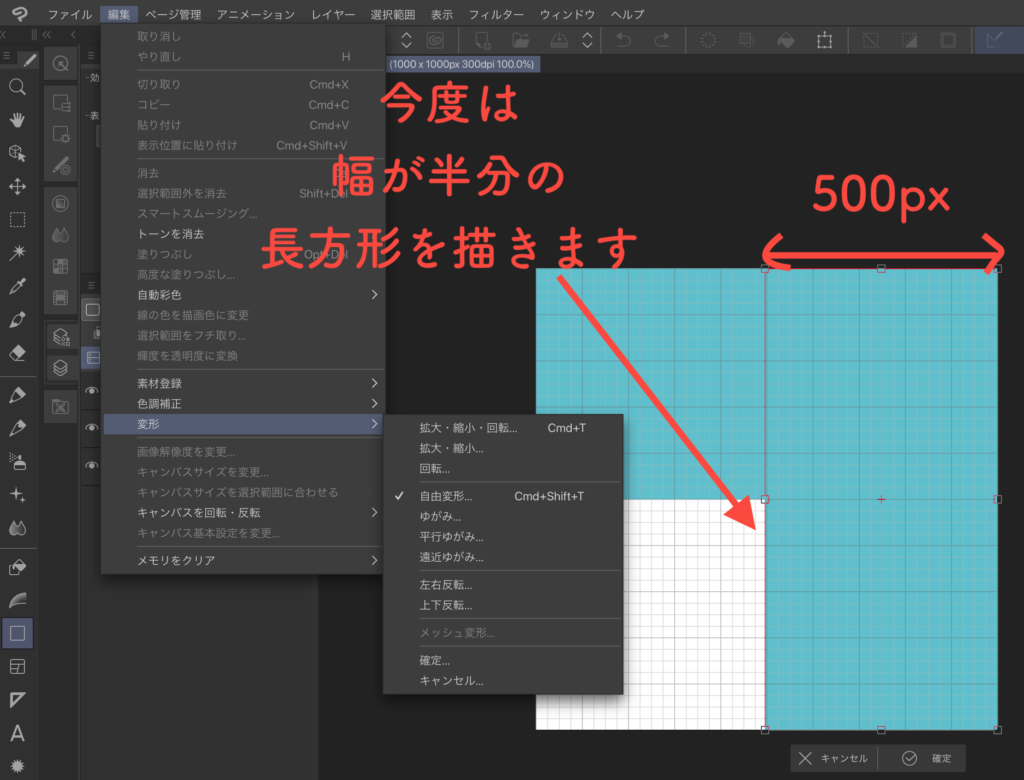
3:長方形の透明度を変えてチェック柄にする
レイヤー1とレイヤー2の透明度を下げます。
好きな透明度にします。
今回、私は40%にしました。
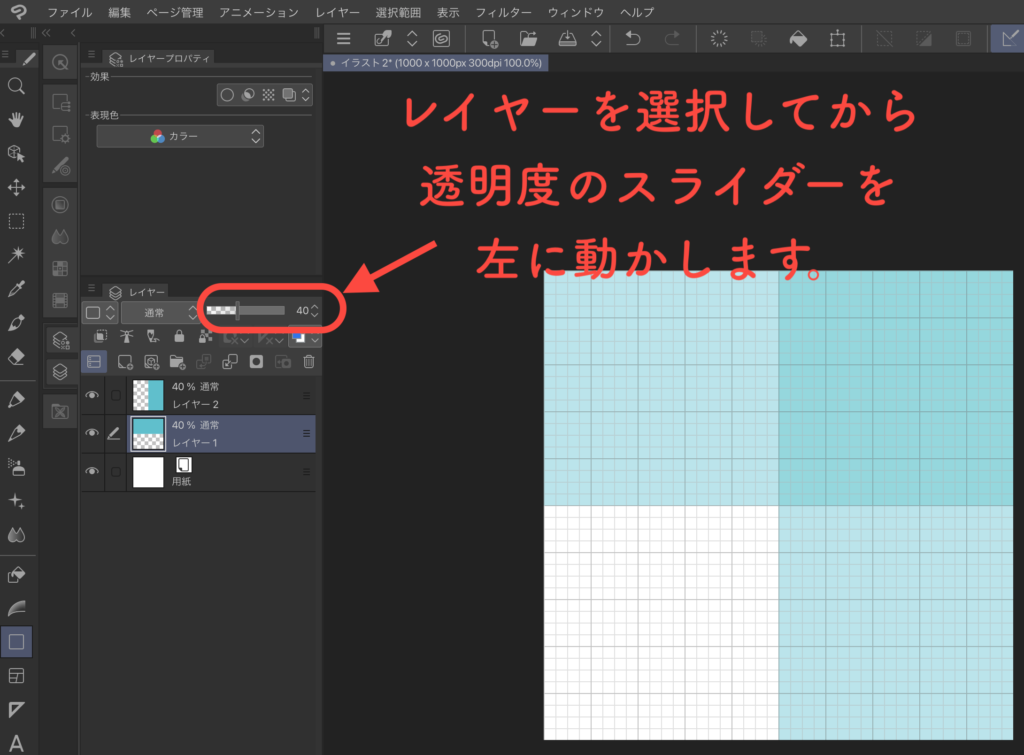
4:レイヤーを結合する
表示レイヤー(3つ)を結合します。
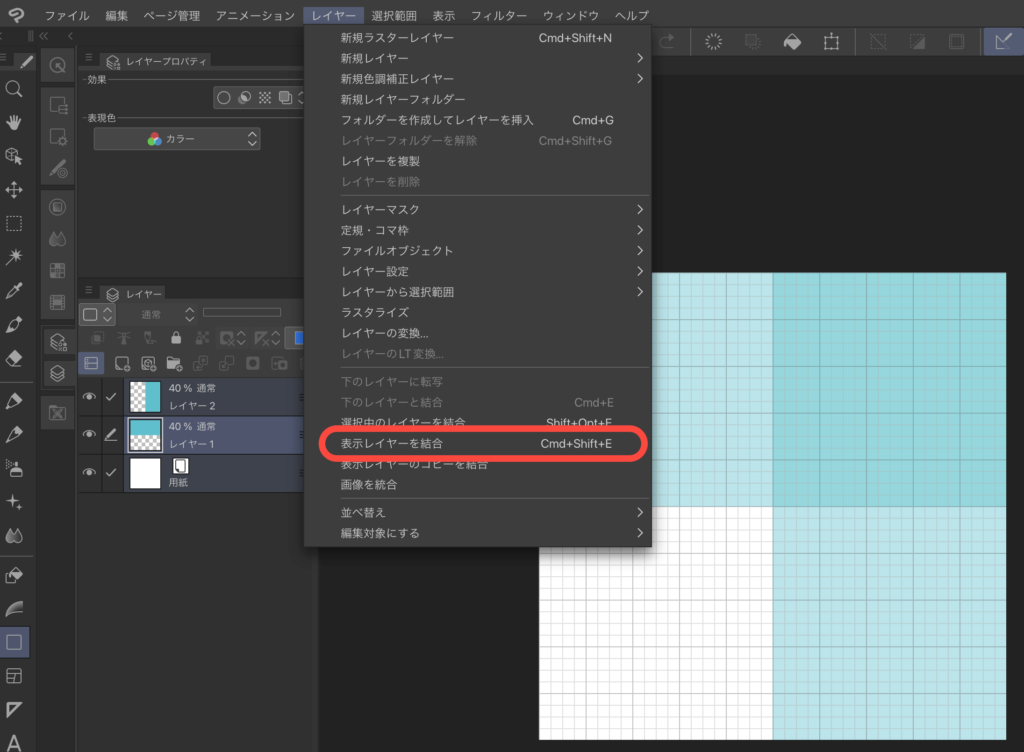
絵柄を確認するためにグリッドを消して確認します。
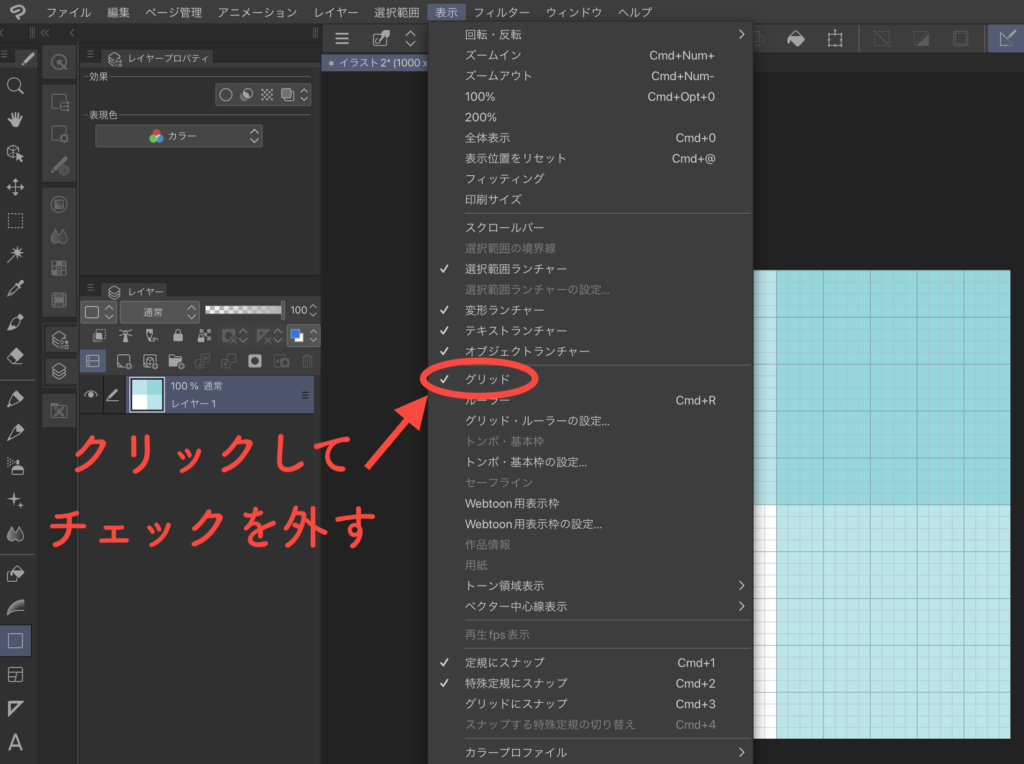
これでチェック柄のパターンが出来上がりです。
③作ったパターンを素材に登録する
ここまでに作った画像を素材に登録していきます。
1:画像登録
編集→素材に登録→画像を選びます。
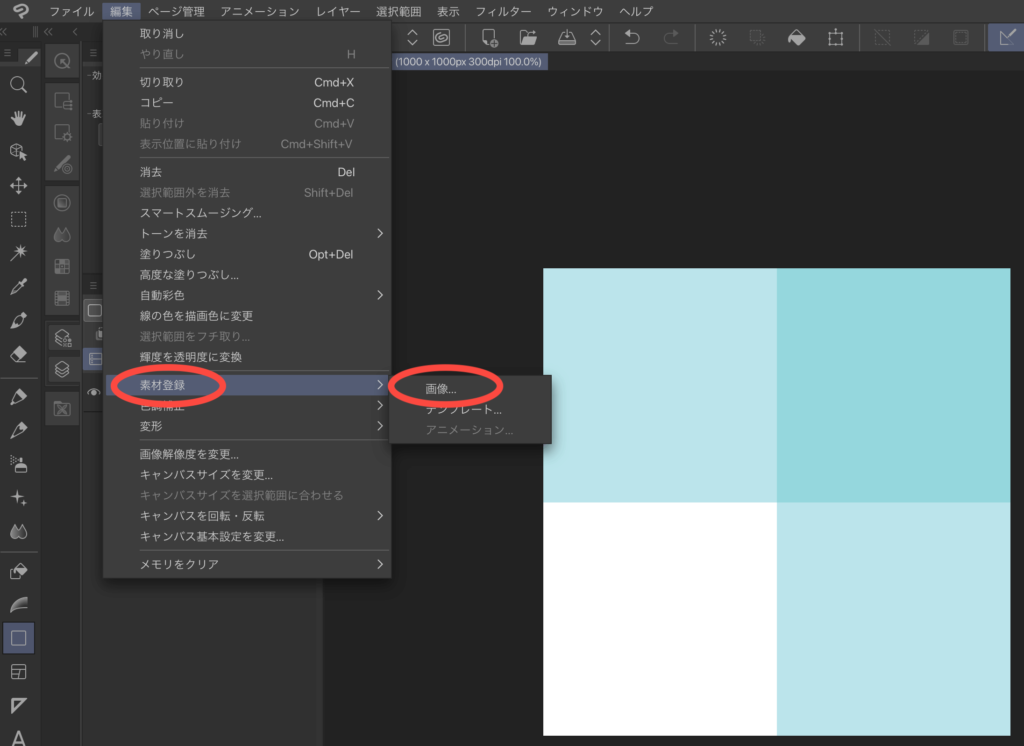
登録名や登録場所を入力します。
素材名は好きなものを入れてタイリングにチェックをいれて、素材保存先を選んでください。
今回保存先は「その他」の中にしました。
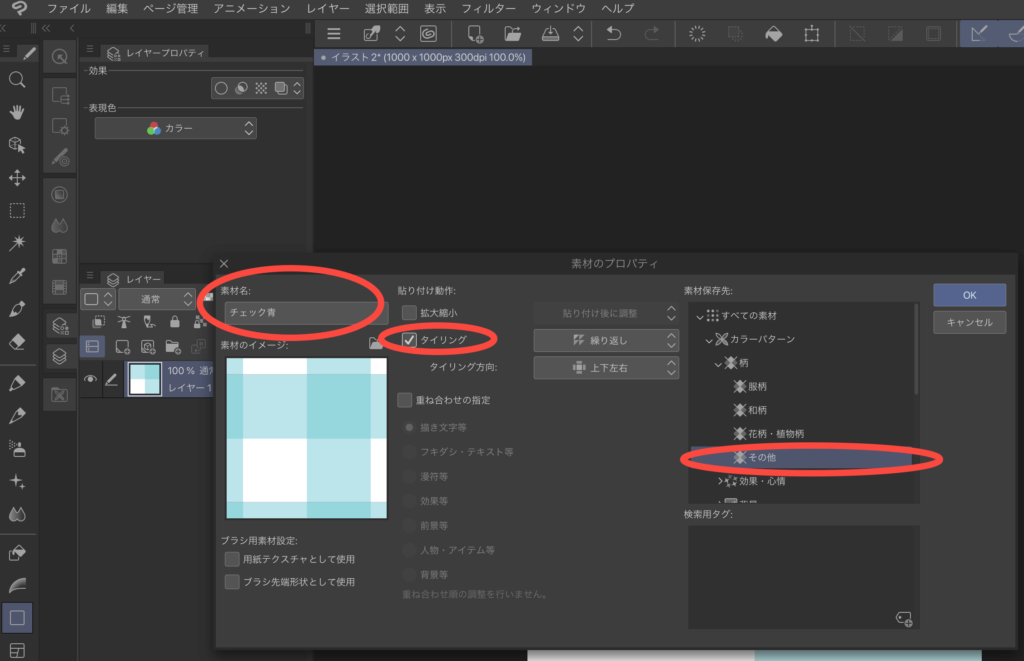
④デジタル手帳用に素材を書き出す
作ったパターン素材を使ってチェックの付箋風ステッカーを作ります。
1:新しいファイルを開く
ファイル→新規作成で新しいファイルを作って開きます。
キャンバスサイズは1000×1000の正方形です。
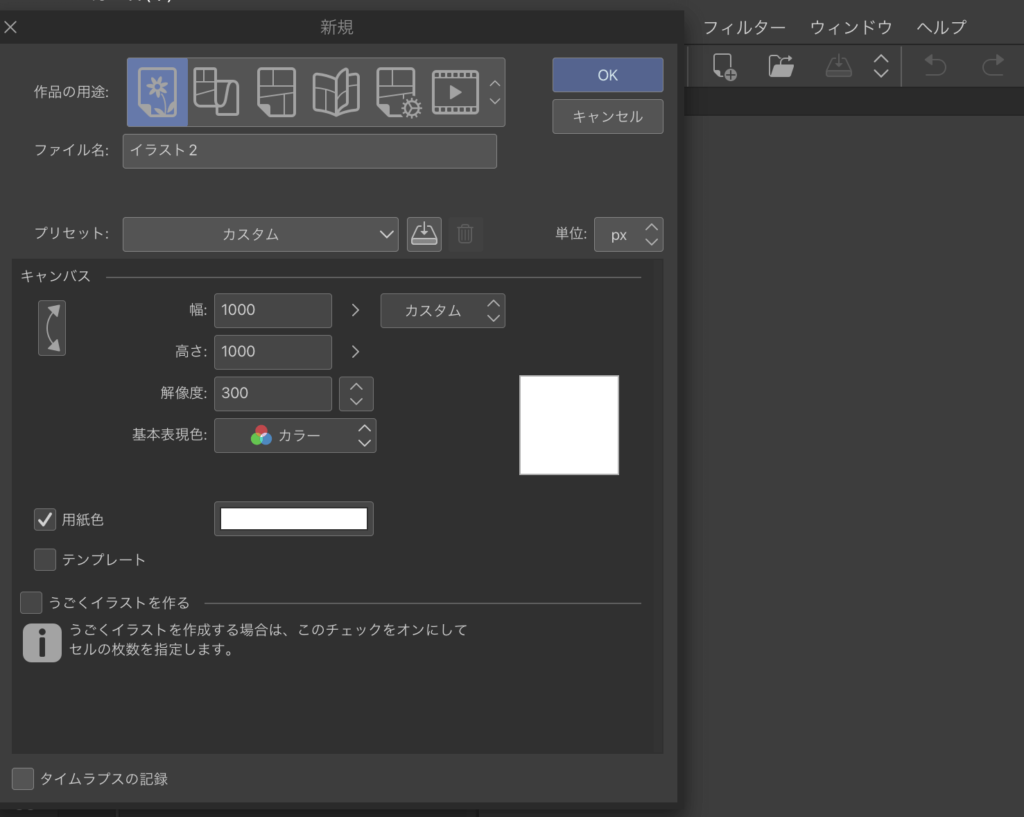
2:選択ツールで長方形に選択する
選択ツールで自分が使いたいマスキングテープの縦横比の長方形を選択します。
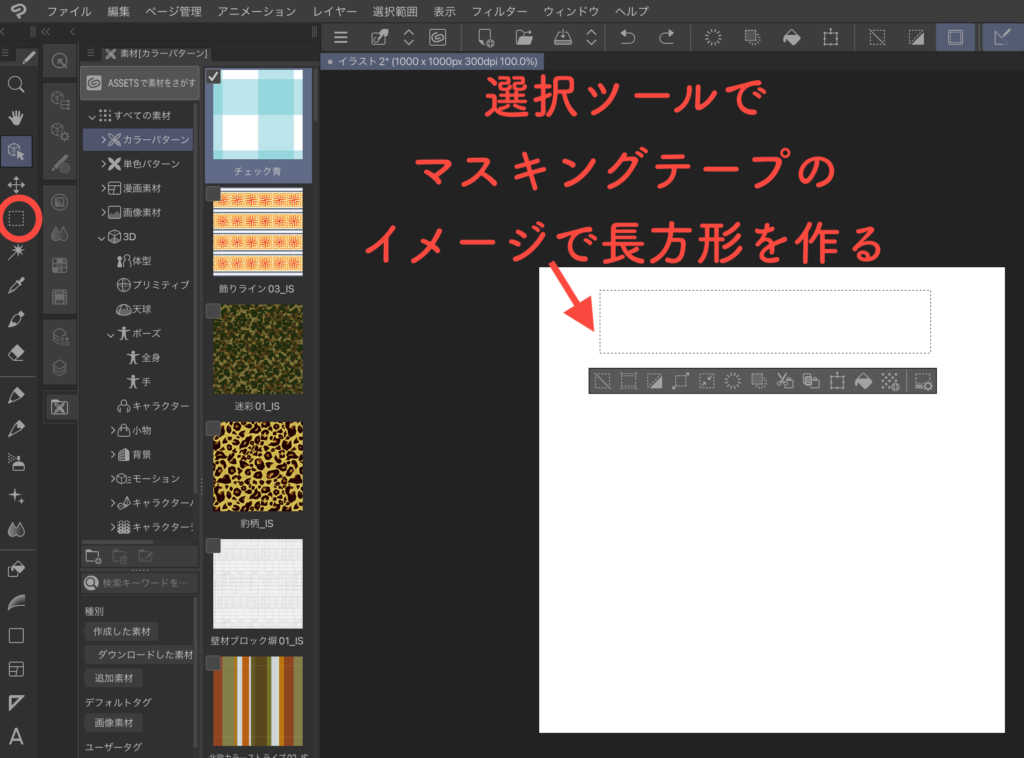
3:パターンを適用する
登録素材からチェック柄(ここまで作ってきたもの)を選んで、選択中の長方形にドラッグします。
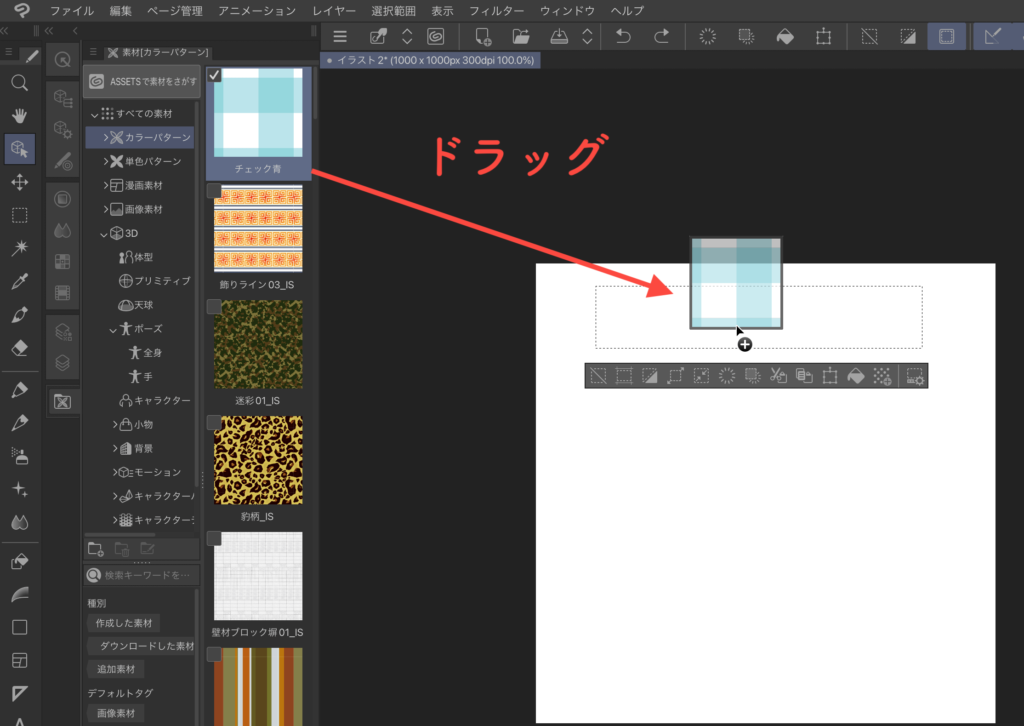
チェック柄が大きいので、拡大や縮小をして好きな大きさのチェック柄にします。
細かいチェック柄を作りたいので縮小していきます。
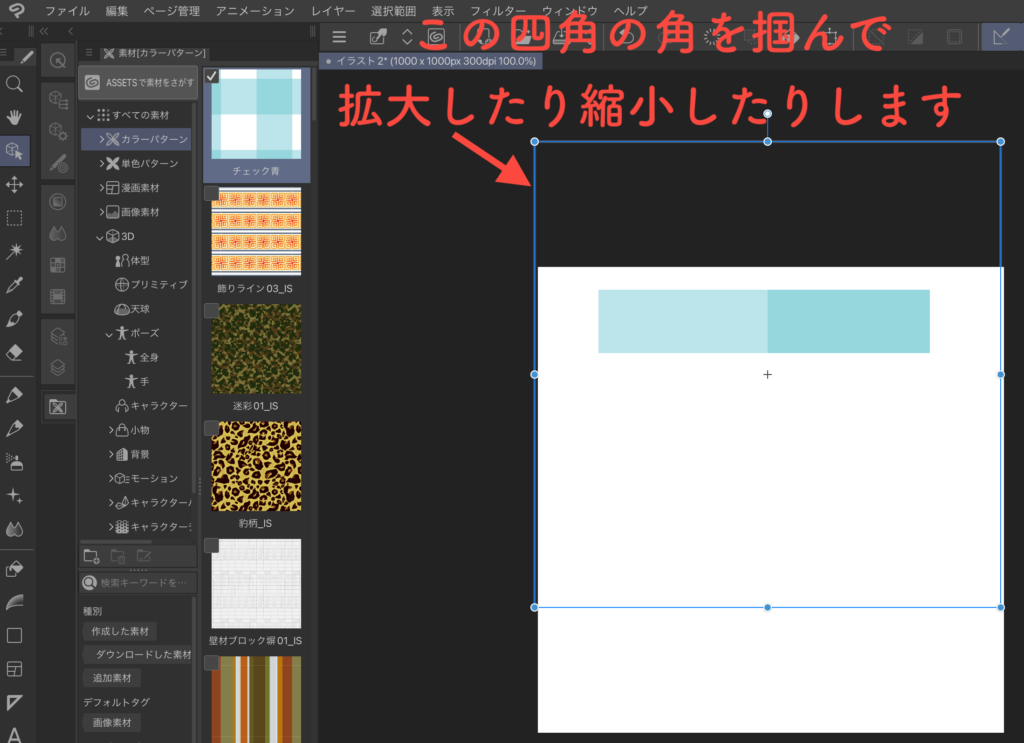
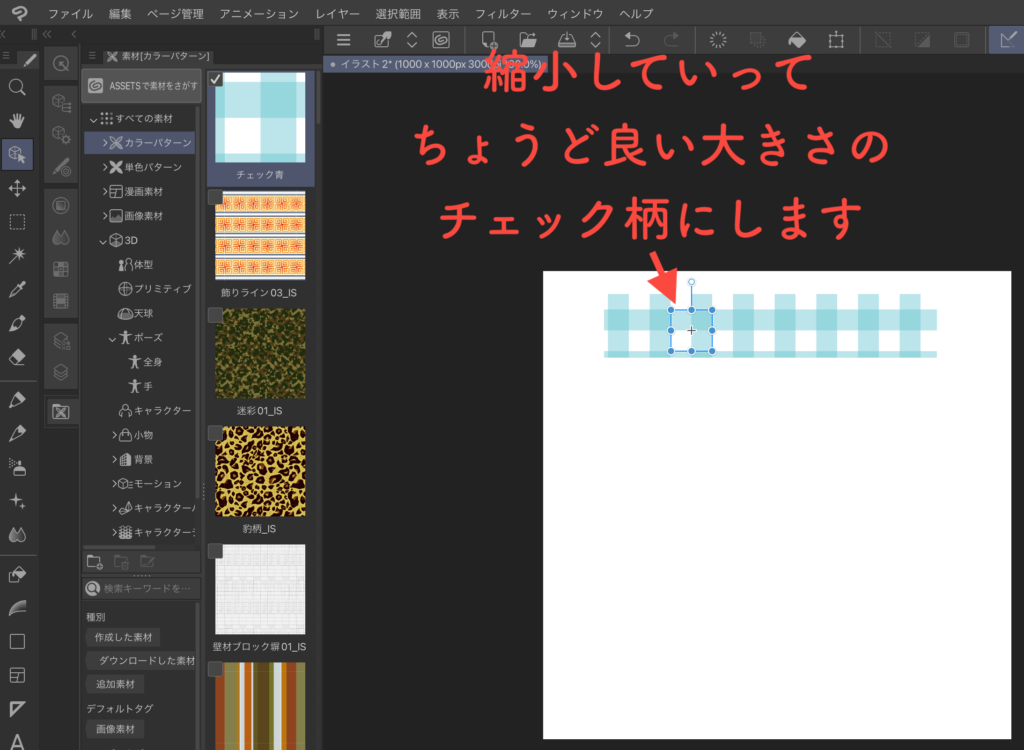
4:ラスタライズする
ちょうどいい大きさにチェック柄にしたらレイヤー→ラスタライズを選択します。
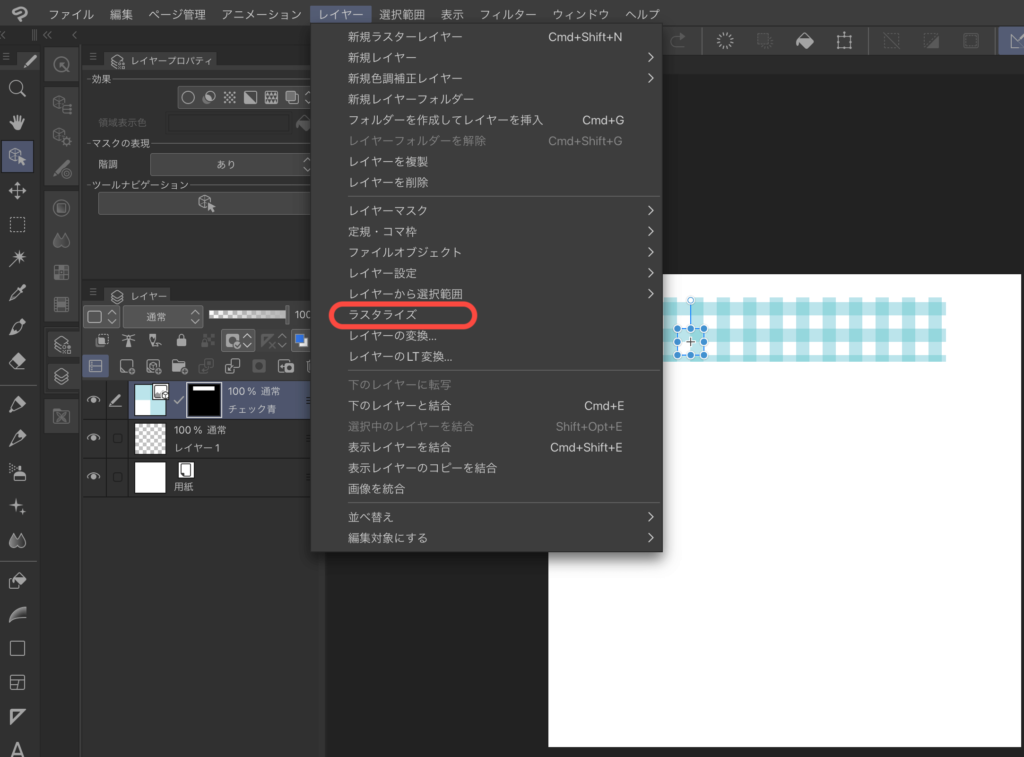
マスキングテープらしい切り口のギザギザをつけたいので、消しゴムでハジをランダムに消していきます。
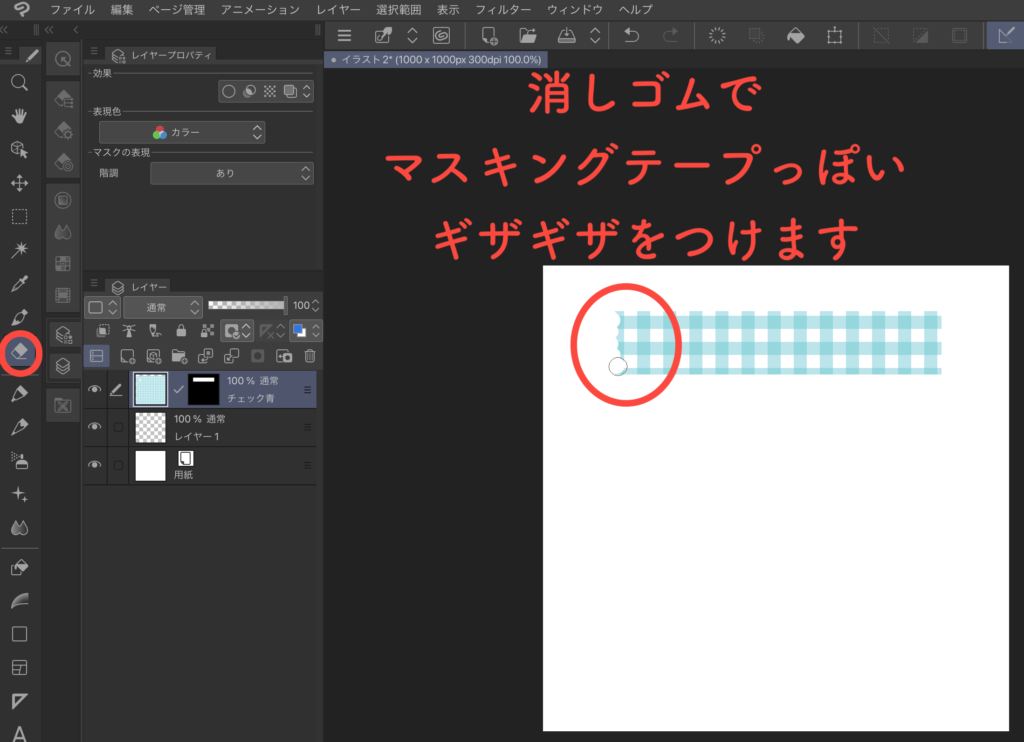
④デジタル手帳で使えるように素材を書き出す
PNG(背景透過)で書き出すので、用紙レイヤーは目玉マークをクリックして非表示にします。
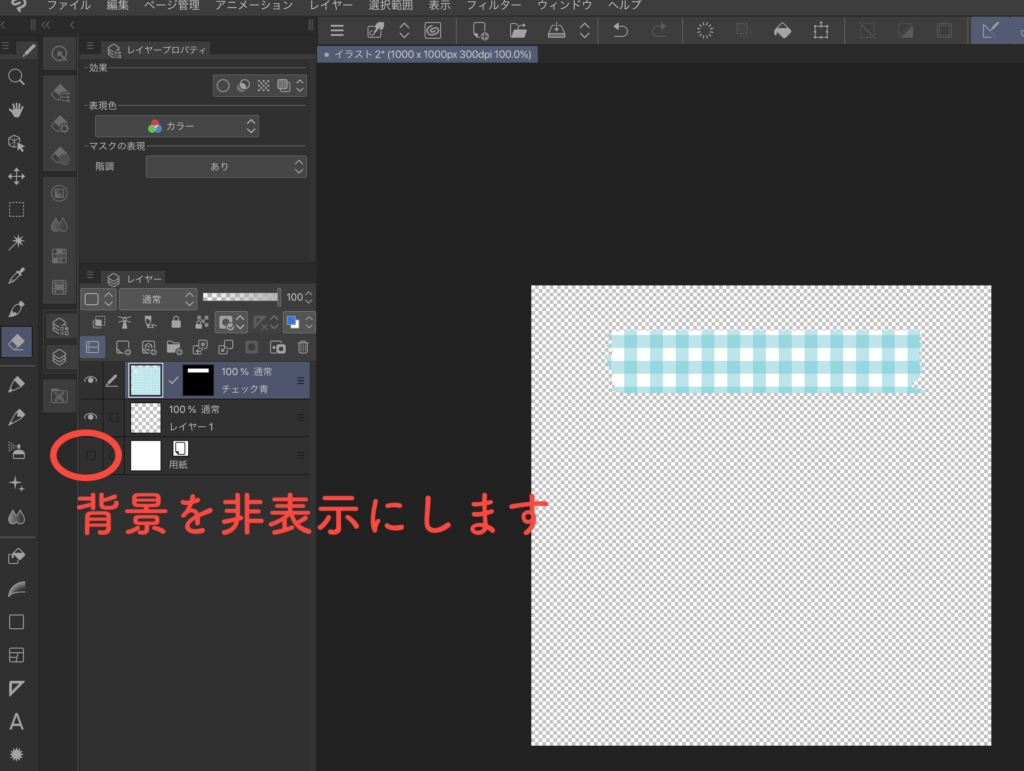
ファイル→別名で書き出しにしてファイル名は好きなものをつけて、PNGを選んで書き出し保存します。
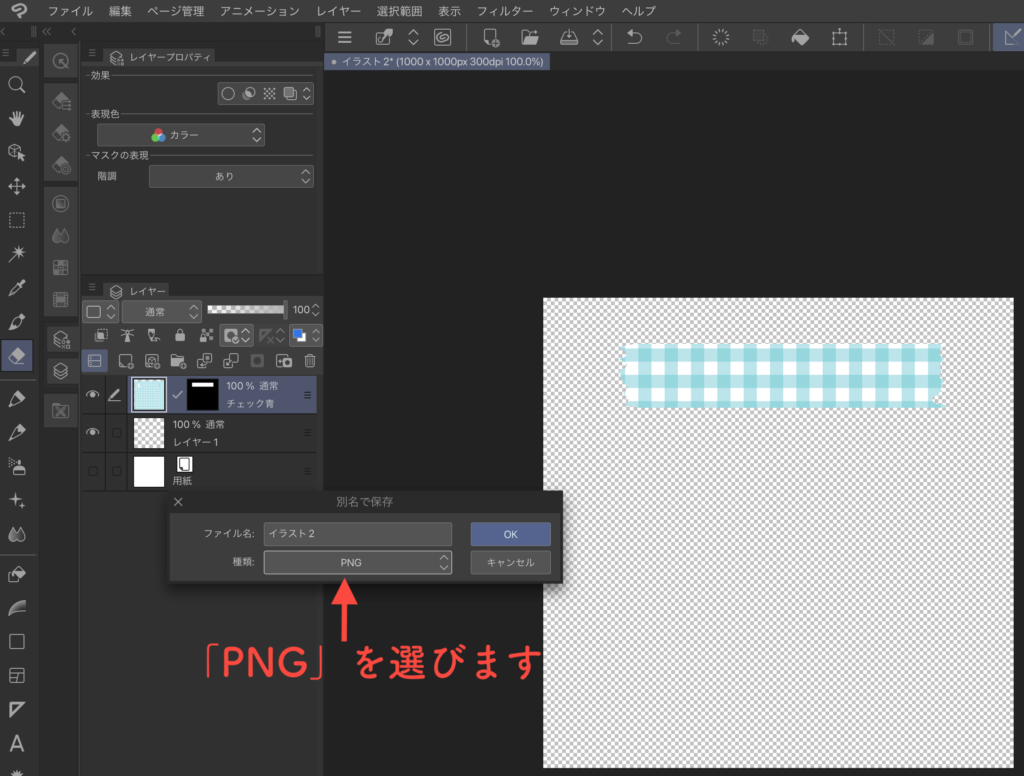
これでCLIP STUDIO PAINTは閉じてしまって大丈夫です。
GoodNotesのデジタル手帳を開いて、ipadの画面をスプリットビューで右側に書き出した④で書き出したPNGファイルのはいっているフォルダを表示させます。
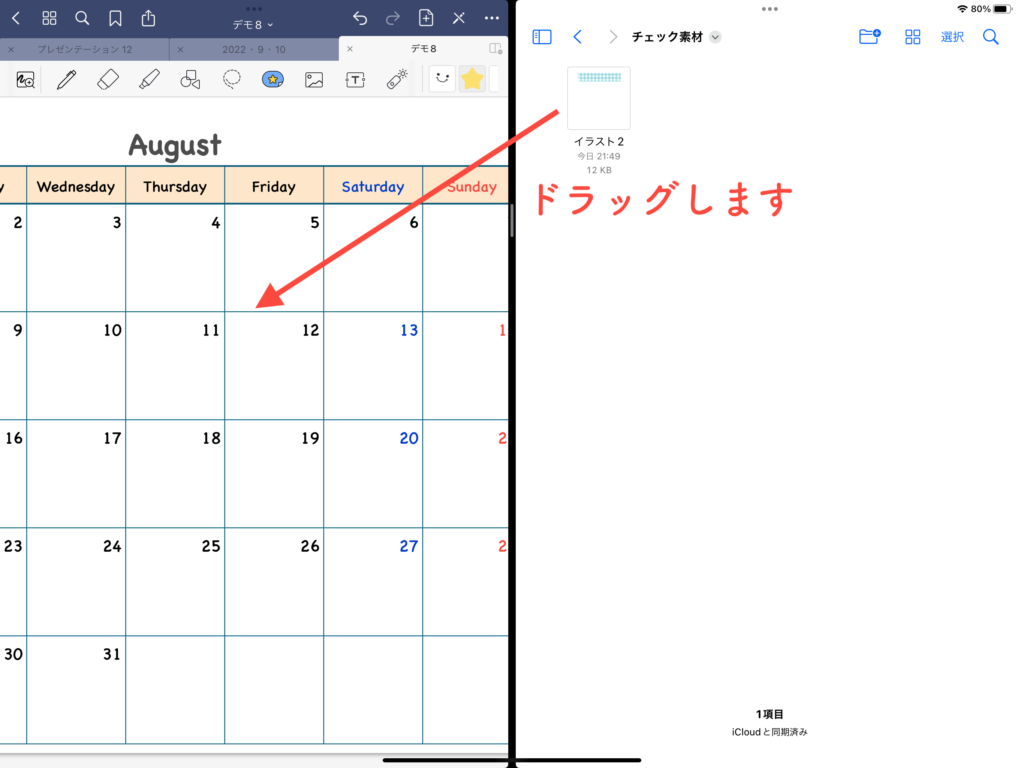
PNGファイルをドラッグさせると、デジタル手帳の上にチェックの付箋が現れます。
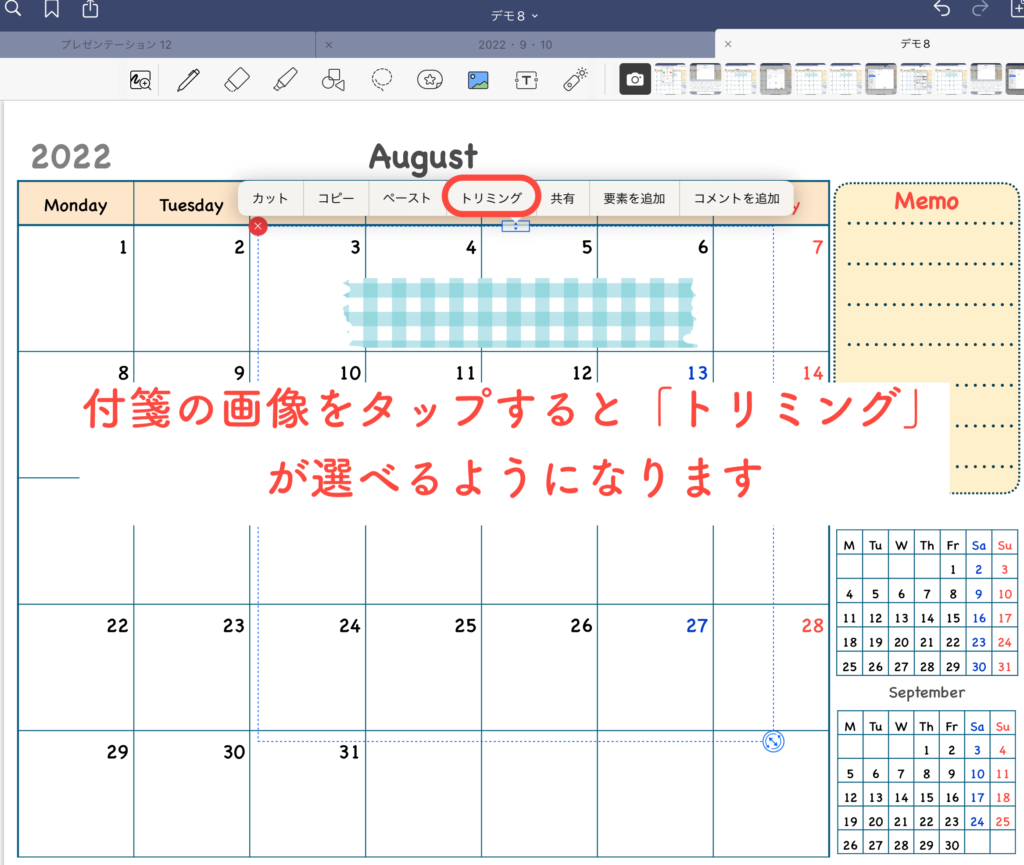
トリミングをタップします。
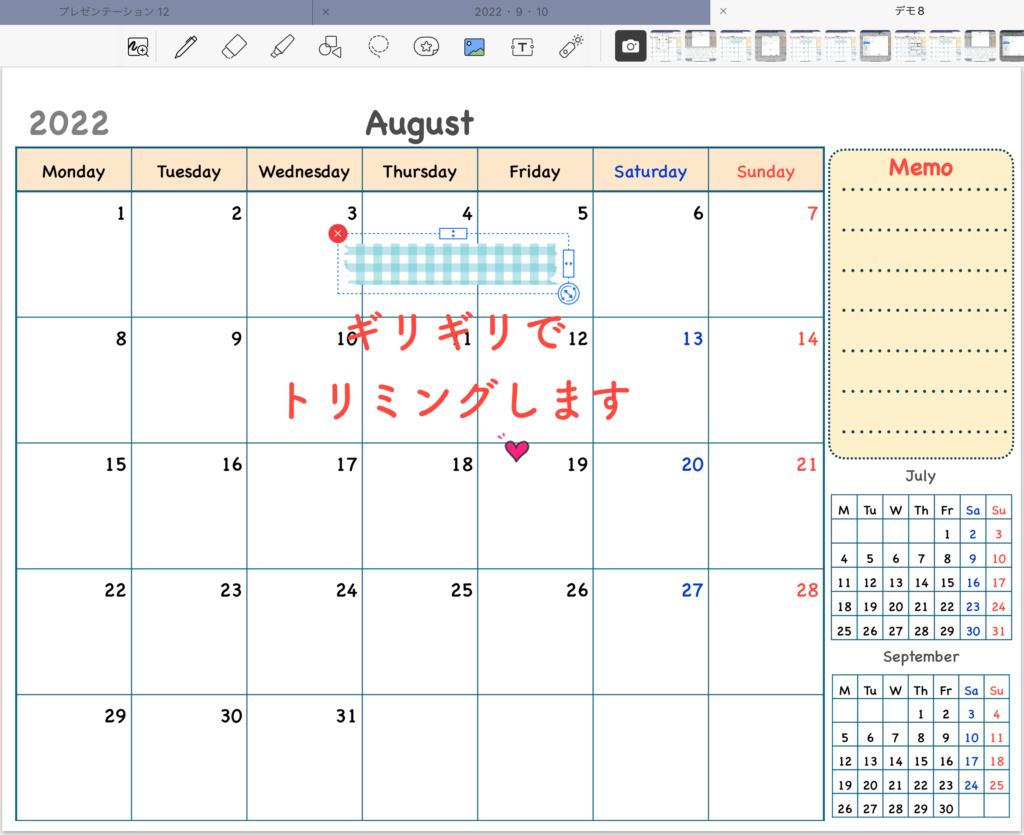
これでマスキングテープ風ステッカーの出来上がりです!!
実際にはこんな感じで使えます。
ステッカーの上に文字も書けるので本物のマスキングテープみたいに使えます。
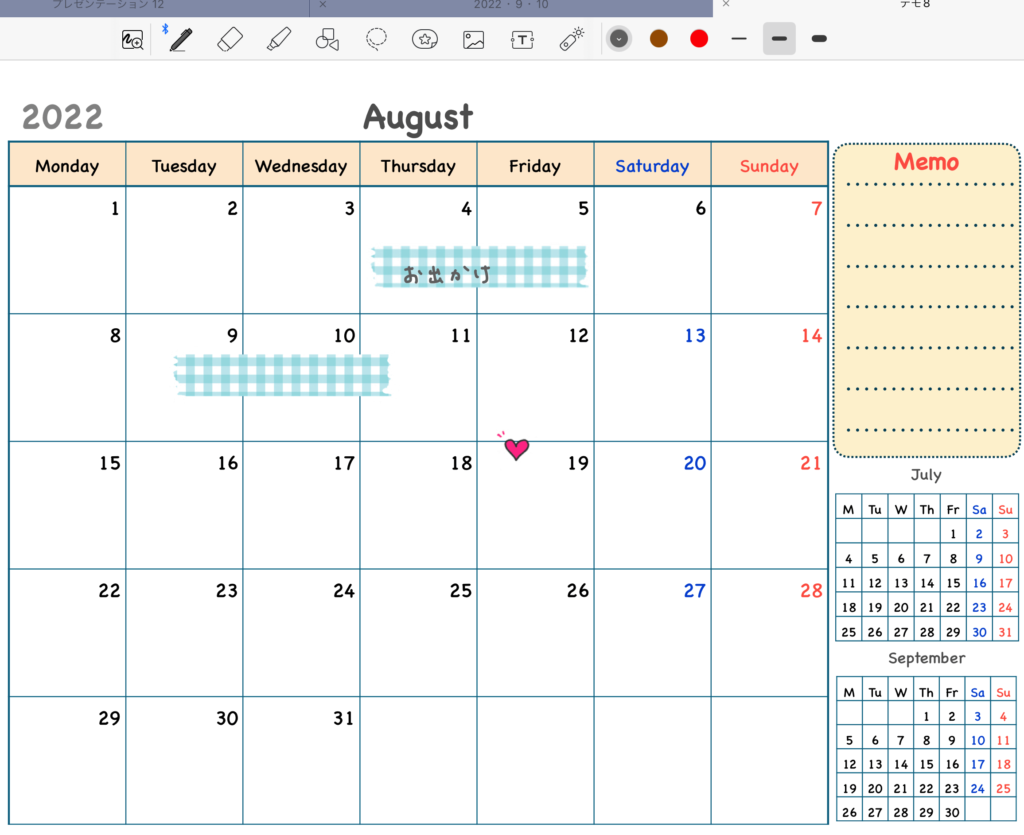
スタンプとして登録しておけば、GoodNoteのデジタル手帳でいつも使うことができるようになりますので、ぜひ登録してみてください。
デジタルプランナー自分だけのステッカー作りは簡単で楽しい!
今回はデジタルプランナー(手帳)のチェック柄のマスキングテープ風ステッカーの作り方を解説しました。
わかりやすいように、細かく写真と工程を分けてみました。
今回は私が愛用しているCLIP STUDIO PAINTで作りましたが、他のイラストアプリでも同じよな機能があるので作れるはずです。
もし他のアプリでの作り方がわからなかったり、イラスト系のアプリを持っていないのなら、初めての利用なら無料で使える期間があるCLIP STUDIO PAINTを使ってみてください。
無料期間で十分楽しくステッカー作りができちゃうと思います。
\クリスタを無料で使ってみる/
デジタルプランナーや手帳を作ったのなら、自分だけのステッカーを作れるようになるとさらに手帳に書き込んでいくのが楽しくなります。
ステッカー作りは慣れてしまえば簡単な作業ですので、ぜひ挑戦して楽しんでもらえたら嬉しいです。